时间:2020-06-29 16:21:15 来源:www.win7qijian.com 作者:系统玩家
昨天小编在一个论坛上看见有一位网友发帖提出了一个问题,他在咨询win7电脑右下角有一个小旗子上代红叉的情况该怎么处理,新手用户往往在遇到win7电脑右下角有一个小旗子上代红叉情况的时候就束手无策了,不知道如何是好,那有没有办法能处理这个win7电脑右下角有一个小旗子上代红叉的情况呢?肯定是行的,我们现在可以按照这个步骤:1、首先,在win7桌面任务栏的空白处右击鼠标,然后选择“属性”;2、在打开的属性页面中看到任务栏选项卡中间有个“通知区域”,边上有个“自定义”按钮,点击自定义按钮就这个问题很简单的解决了。如果看得不是很懂,没关系,下面我们再一起来彻底学习一下win7电脑右下角有一个小旗子上代红叉的具体步骤。
具体操作方法如下:
1、首先,在win7桌面任务栏的空白处右击鼠标,然后选择“属性”;
2、在打开的属性页面中看到任务栏选项卡中间有个“通知区域”,边上有个“自定义”按钮,点击自定义按钮;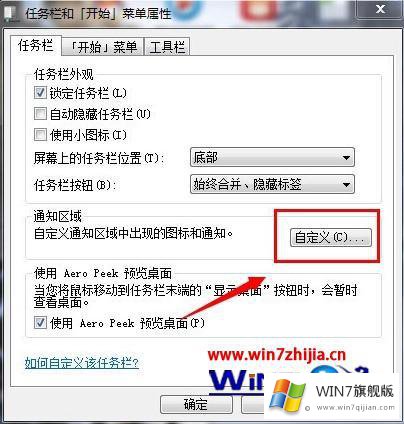
3、然后在“选择在任务栏上出现的图标和通知”里,看到那个小旗子是叫“操作中心”,默认的系统行为是“显示图标和通知”;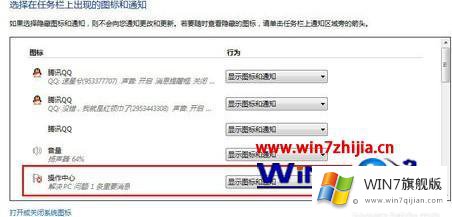
4、所以我们需要把这个操作中心的行为更改为“隐藏图标和通知”,并点击确定按钮;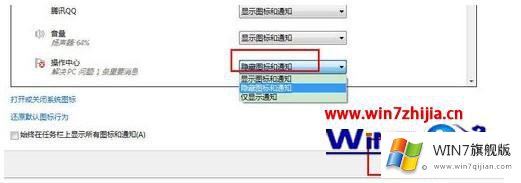
5、这样再看win7右下角小旗子就没有了;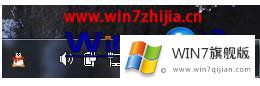
6、但是有些人还会发现点击打开任务栏的那个小三角后,还可以看到;
7、所以需要在“选择在任务栏上出现的图标和通知”下面点击打开“打开或关闭系统图标”;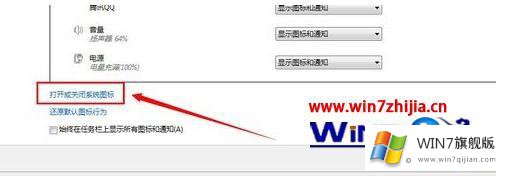
8、然后在操作中心那里,选择“关闭”,再点击确定;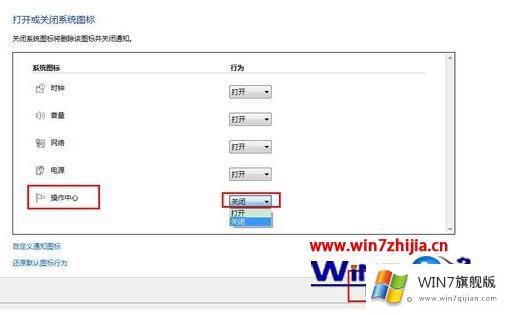
9、这样小三角那里也没有了。
以上就是win7电脑右下角有一个小旗子上代红叉怎么回事的具体解决方法,还不知道怎么解决问题的小伙伴快来看看吧。
最后,如果你遇到了win7电脑右下角有一个小旗子上代红叉的问题,就可以试试上面的方法解决很希望能够帮助大家。另外本站还有windows系统下载,如果你也需要,可以多多关注。