时间:2020-06-28 17:02:20 来源:www.win7qijian.com 作者:系统玩家
今天又有网友来问小编win7电脑显示器超频的问题,这个问题之前都已经解答过了。根据大数据分析,确实有很多用户都会面对win7电脑显示器超频的情况。那有没有办法能处理这个win7电脑显示器超频的情况呢?肯定是行的,大家跟着小编的步伐操作:1、我们先打开电脑系统的控制面板功能;2、在电脑的控制面板内,点击调整屏幕的分辨率按钮就好了。win7电脑显示器超频该怎么办我们下面一起来看看它的具体解决手法。
具体操作步骤如下:
1、我们先打开电脑系统的控制面板功能;
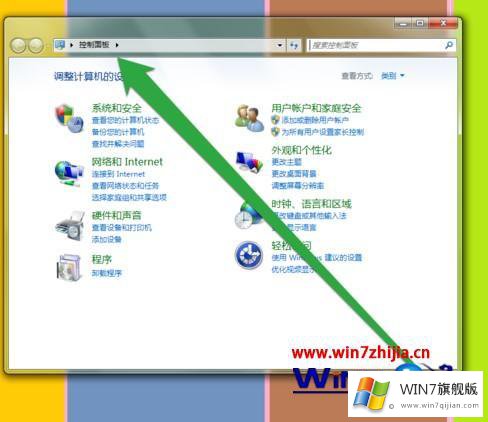
2、在电脑的控制面板内,点击调整屏幕的分辨率按钮;
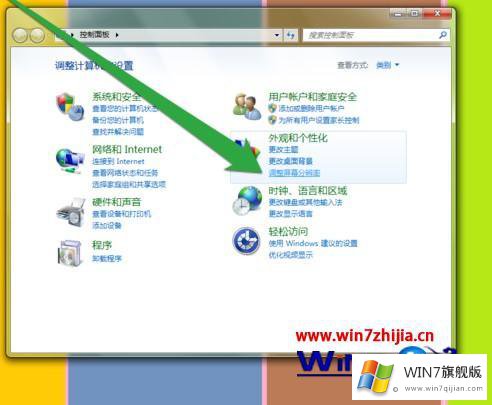
3、进入调整屏幕的分辨率的界面以后,点击高级设置;
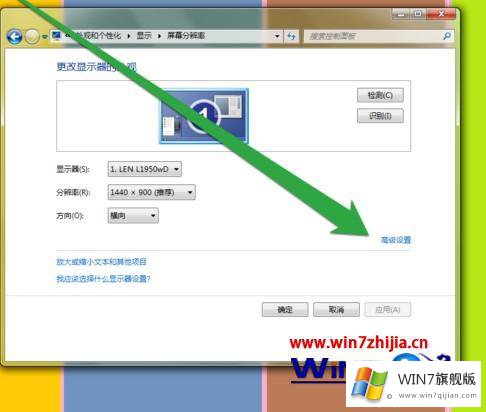
4、点击高级设置按钮以后,进入通用即插即用的监视器界面;
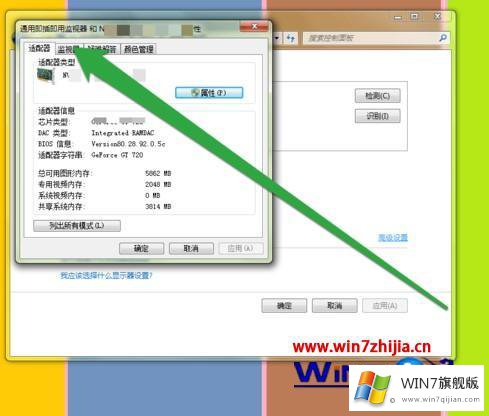
5、在通过即插即用监视器界面,点击监视器的按钮;
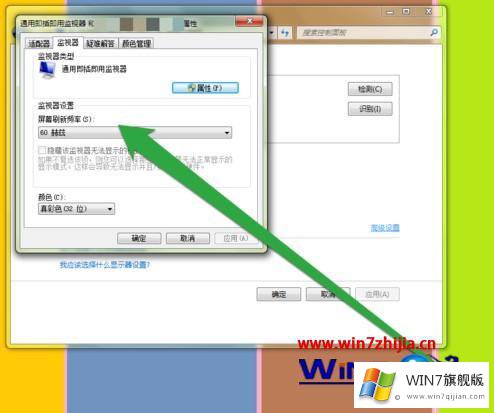
6、点击监视器的按钮,进入监视器的设置界面;
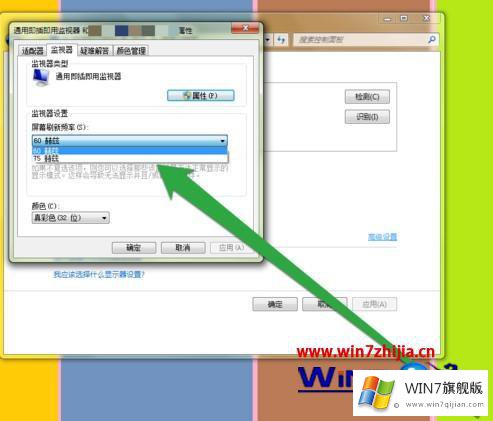
7、在监视器的界面,点击监视器的设置,查看屏幕支持的刷新频率,设置显示器的频率需要安装,系统给出的频率设置。
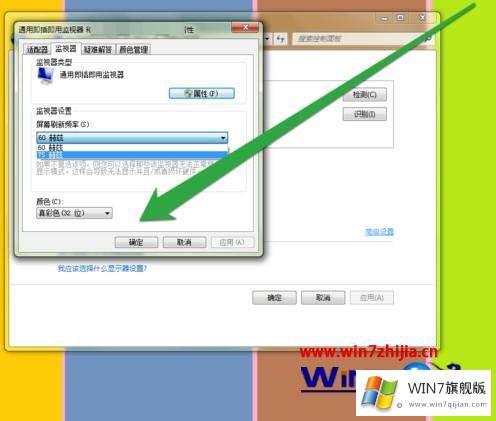
上述就是win7系统电脑显示器出现超频的解决方法,有遇到相同情况的朋友不妨来试一试啊。
至此win7电脑显示器超频的具体解决手法今天就给大家讲解到这里了,真心希望能够帮助大家,祝大家生活愉快。