时间:2020-06-22 18:23:01 来源:www.win7qijian.com 作者:系统玩家
时不时的都会有网友来问小编win7电脑访问mac上的问题的解决方法,今天小编就再来解答一次。我们经过一些访问发现其实很多用户都遇到了win7电脑访问mac上的问题,如果你马上就要想解决这个问题,我们就学着尝试自己动手吧,我们大家只需要这样操作:1、首先在苹果电脑上设置共享,鼠标点击左上角的 文件,在弹出的菜单中点击 新建 “仿达”窗口。(老版本的系统是Finder)2、点击 应用程序,在右侧找到 系统与偏好设置,双击打开就轻松加愉快的把这个问题处理好了。没看懂的话就再认真的看下下面的win7电脑访问mac上的完全处理手法。
一、所需条件:苹果电脑和windows电脑需要处在同一个局域网之中
二、windows系统访问mac系统共享文件步骤如下:
1、首先在苹果电脑上设置共享,鼠标点击左上角的 文件,在弹出的菜单中点击 新建 “仿达”窗口。(老版本的系统是Finder)
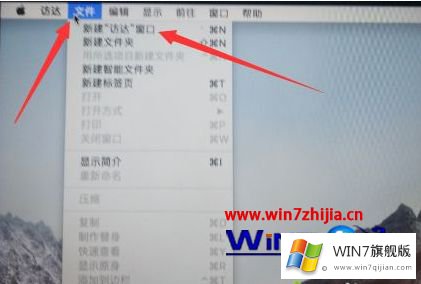
2、点击 应用程序,在右侧找到 系统与偏好设置,双击打开。
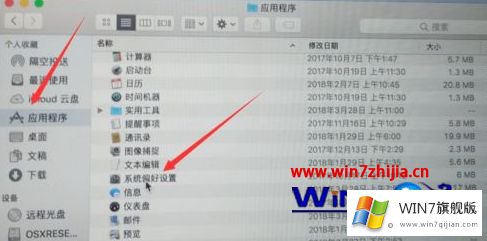
3、在系统偏好设置找到 共享,双击打开。
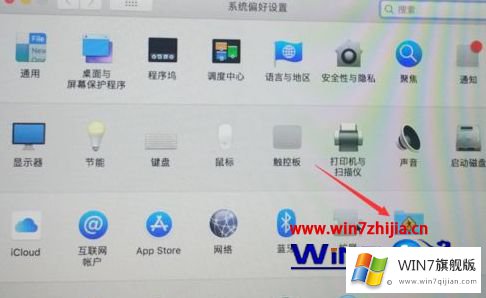
4、勾选【文件共享】,在共享文件夹下方点击 + 号。
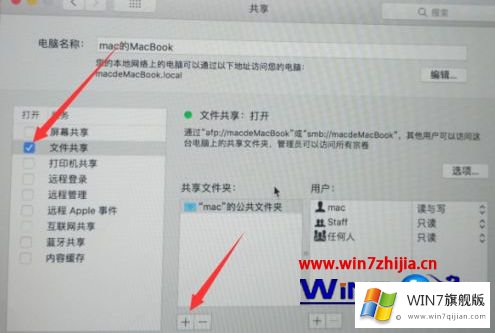
5、找到你要共享的文件夹,点击添加。
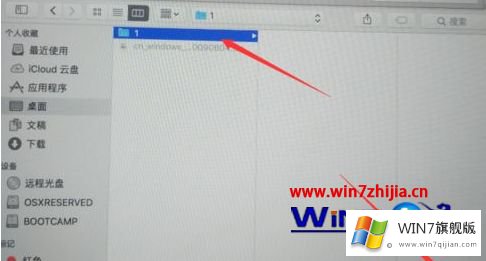
6、点击选择你共享的文件夹,点击右侧的选项。
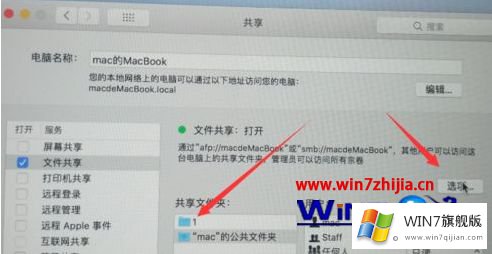
7、勾选mac系统的用户账户,比如mac。
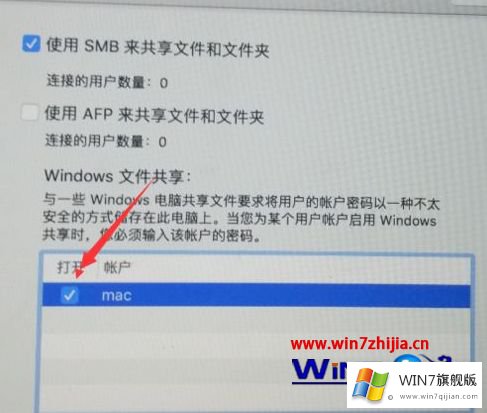
8、在弹出的窗口中,输入该账户的密码,点击 好,完成。
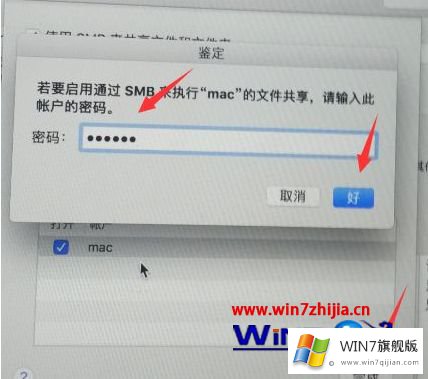
9、现在到windows系统的网上邻居或是按键盘winodws键和R键打开运行窗口,中输入 \\192.168.1.10(192.168.1.10是苹果系统的ip地址)按回车键.
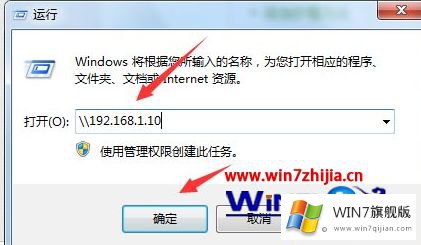
10、会提示你输入苹果系统的账户和密码,进入后就可以访问传输文件了。
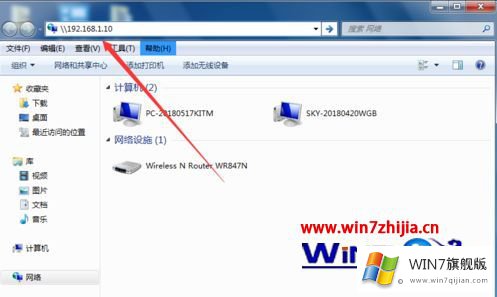
上述就是如何用win7电脑访问mac上的共享文件夹的详细内容,有需要的用户们可以按照上面的方法来进行解决吧,希望可以帮助到大家。
如果你也遇到了win7电脑访问mac上的问题,就可以按照上面的办法来解决了。真心希望能够帮助大家,祝大家生活愉快。