时间:2019-07-15 14:05:10 来源:www.win7qijian.com 作者:系统玩家
在使用win7电脑过程中,我们都会将下载的一些文件、文本文档储存在固态盘中,可见固态盘在系统中的存在占据很重要的影响力。一般情况下,任何用户都可以通过双击鼠标进入固态盘并查看里面的各种文件内容,不过如果你的固态盘里面置放了一些重要的文件或者隐私保护文件不愿给别人见到,可以通过数据加密的方式保护它们。接下去,让小编来教大家具体的给硬盘加密的操作流程。
【操作步骤/步骤】
1、打开计算机的电子计算机,随后我们找到想要数据加密的硬盘!如下图所示:

2、例如我们想要给电脑的E盘进行数据加密。我们在E盘上点击鼠标点击,随后选择开启Bitlocker。如下图所示:

3、我们选择开启密码解锁控制器,随后下一阶段!
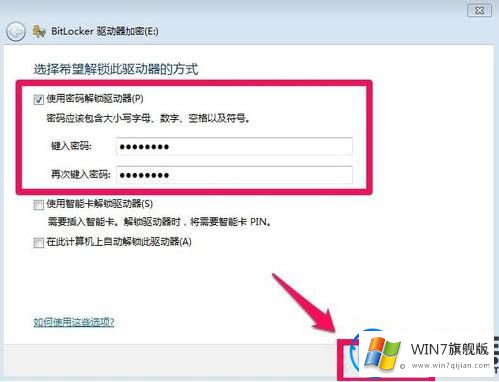
4、为了防止之后你忘记了登陆密码,出现无法打开硬盘的情况,我们最好在出现的页面上选择一个位置储存密码文件!如下图所示:
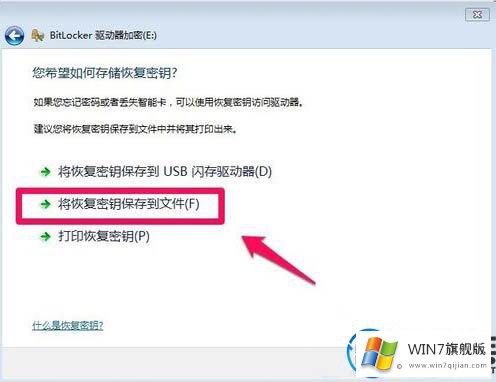
5、小编这儿选择将密码文件储存在电脑,我们选择一个其它的硬盘储存我们的密码文件,当然自己要记牢密码文件的储存位置,之后密码忘了的时候可以使用密码恢复文件进行修复!如下图所示:
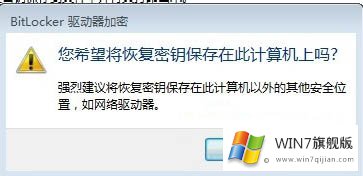
6、Bitlocker控制器数据加密过程中我们可以细心等候,因为数据加密的时间陪你的硬盘大小是有关系的!如下图所示:

7、等候一段时间后磁盘加密完成!如下图所示:

8、磁盘加密完成后,我们的硬盘就加了一个小锁的标示!如下图所示:
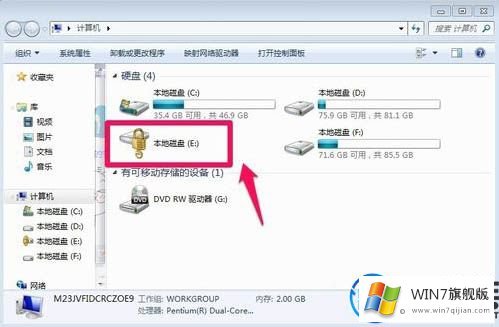
9、此刻我们需要输入支付密码才能浏览硬盘,他人无法打开了!如下图所示:
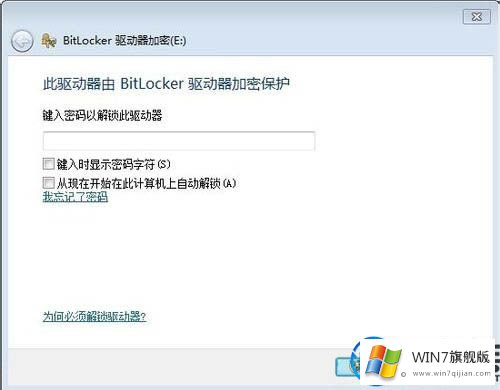
演试到这儿,给硬盘加密的方法就所有告一段落,再去打开固态盘时只有键入正确的登陆密码即可进入了。如果你也想保护自己的固态盘内容不被他人看到,可以参照上面的方法为自己的硬盘加密哦~更多精彩文章,请关注Win7旗舰版。