时间:2019-01-08 23:30:14 来源:www.win7qijian.com 作者:系统玩家
平时我们所说的硬盘就是电脑中的磁盘,一般来说分为C/D/E/F四个盘符。我们在安装新的硬盘或者重新安装win7系统前的一个必要步骤就是给电脑中的硬盘分区,也就是把整个硬盘划分为几个区域,C盘一般作为系统盘,其他盘符作为存放软件、娱乐、游戏等用的。具体分为几个盘符,每个盘符分配多少容量,都是根据硬盘的容量和用户实际需求决定的。
那么具体怎么给电脑硬盘分区吗?我们用的比较多的是win7系统,下面以win7系统举例,给大家讲讲电脑硬盘分区教程。给硬盘分区需要有分区工具,比较好用的就是Diskgenuis封面没去工具,一般U盘启动盘制作工具制作好U盘启动盘进入PE系统后都会有Diskgenuis这款分区工具。
推荐:
电脑硬盘分区教程:
一、在有U盘启动盘的前提,进入PE系统。
二、双击打开Diskgenuis分区工具。
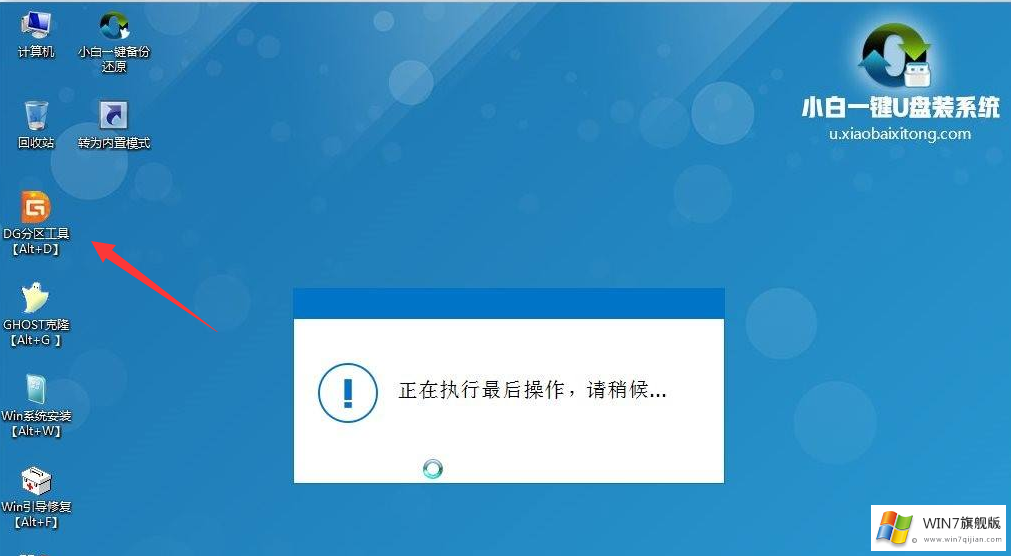
三、点击工具栏中的“快速分区”选项。
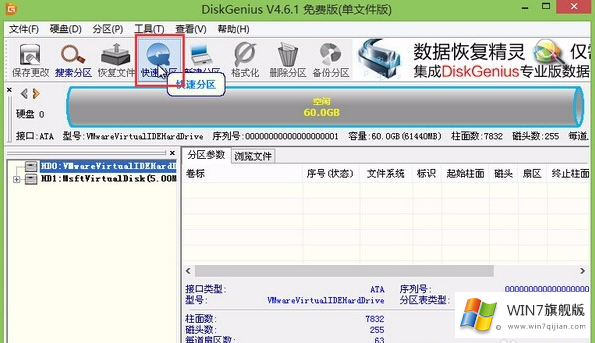
四、然后会进入快速分区界面,在这里我们可以设置分区数目的多少,以及每个分区盘符的容量分配大小。
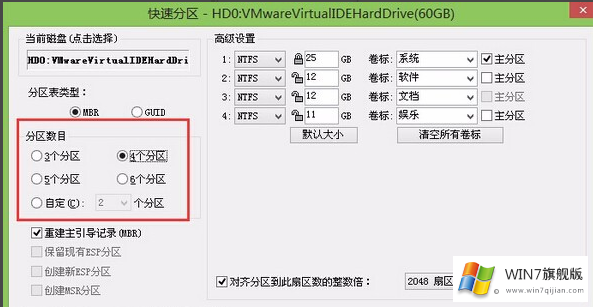
五、确定后,DG分区工具就会开始自动开始分区,一般等待十秒左右,即可完成硬盘分区的工作,如图所示。
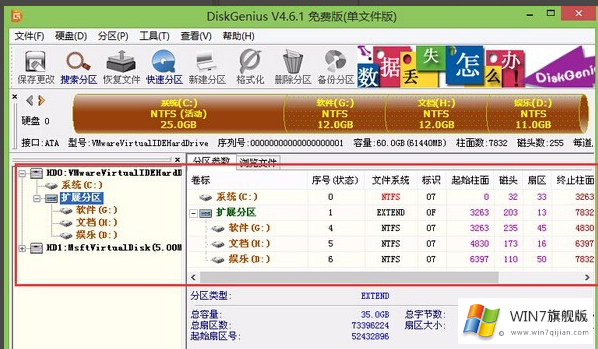
以上就是win7硬盘怎么分区的详细教程,win10、win8、xp系统同理。如果硬盘是已有分区的情况,需要删除之前的分区,也就是格式化硬盘,然后再开始给硬盘分区。另外硬盘分区的格式一般设置为“MBR”就行了。