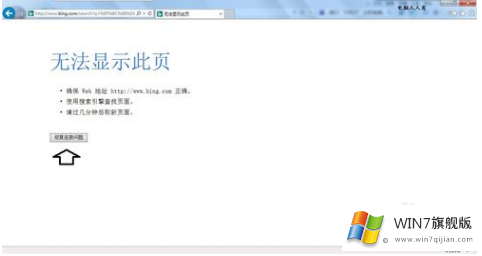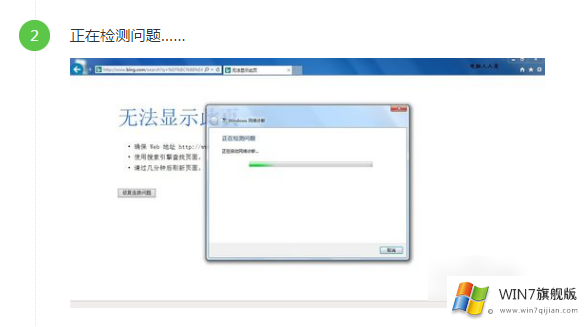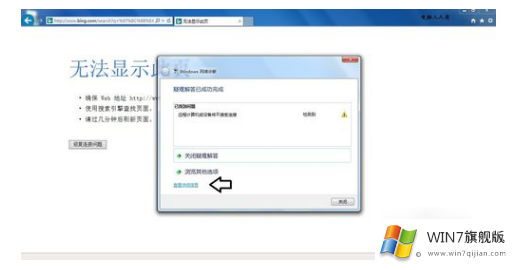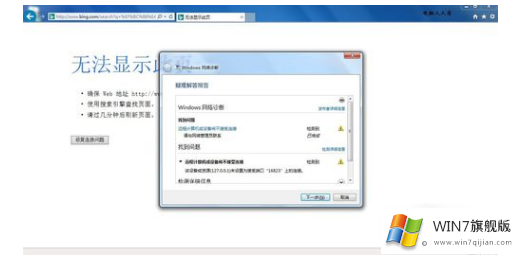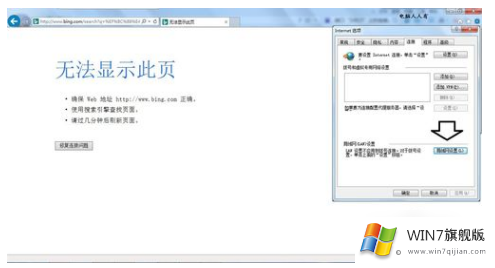怎么解决浏览网页时无法显示此页
时间:2018-09-30 11:31:16
来源:www.win7qijian.com
作者:系统玩家
我们在用浏览器上网浏览网页,经常会碰到打不开网页的情况,也就是提示无法显示此页。大多用户可能认为自己的网络中断,再次刷新重新进网页就好了。但网页无法显示内容。遇到网页没有内容显示还是让人比较急的,看完以下浏览网页时无法显示此页的教程你就明白是怎么回事了。
浏览网页时无法显示此页的解决步骤:
1、在提示“无法显示此页”的页面中,点击“修复连接问题”。
2、等待windows自动检测无法连接的问题。
3、然后选择“查看详细信息”。
4、网络诊断的结果可以大致检测出是什么问题导致无法显示此页。
5、从IE浏览器的工具选项中进入“Internet”选项,然后点击“局域网设置”。
6、取消勾选“使用自动配置脚本”,确定回到设置界面再点击一下确定即可。
以上就是浏览网页时无法显示此页的具体操作方法。此处是以IE浏览器举例讲解的,其他浏览器遇到无法显示此页解决办法的原理类似。