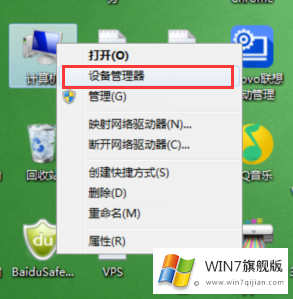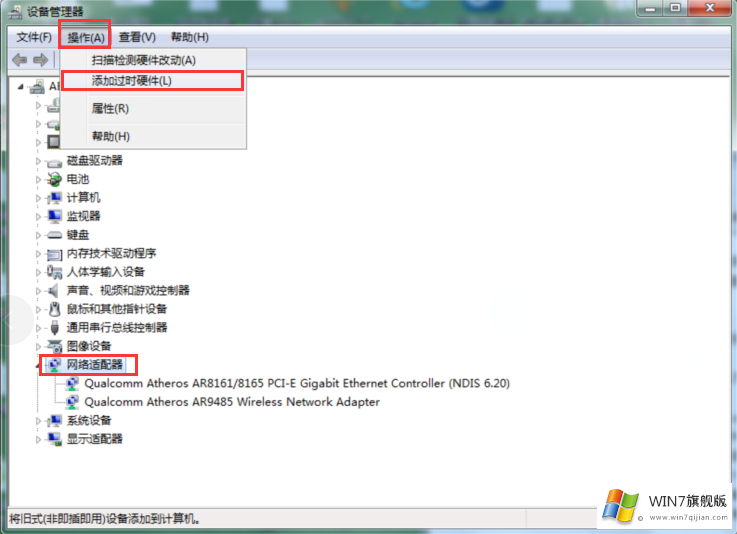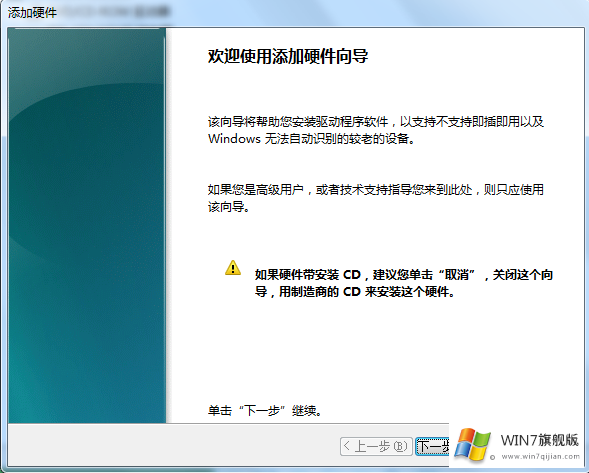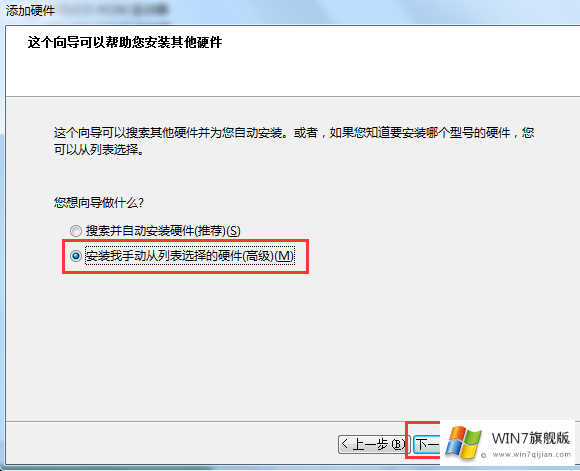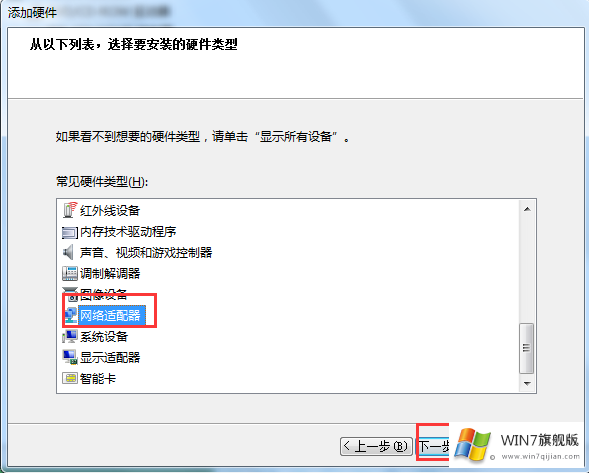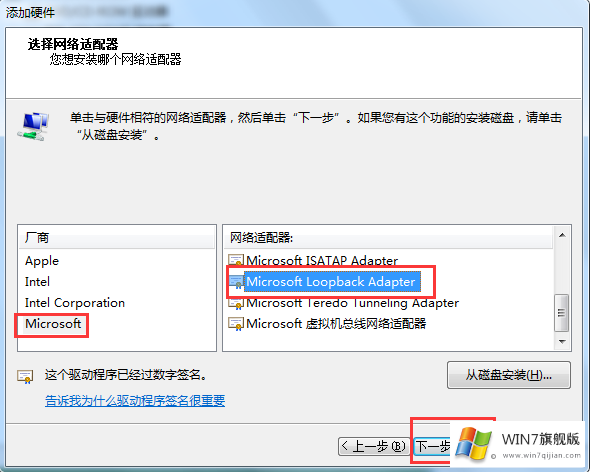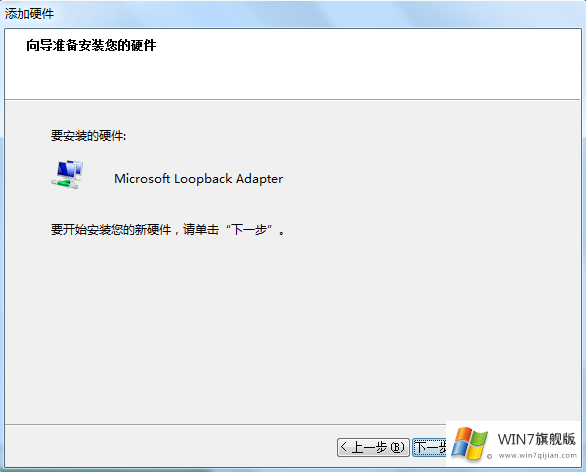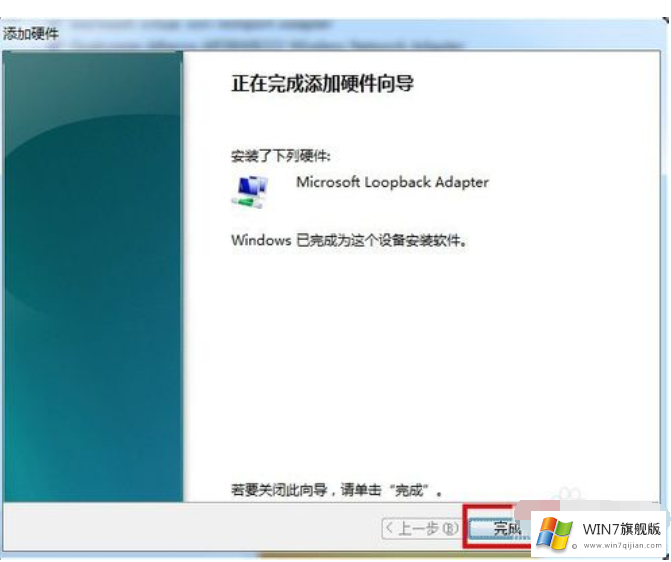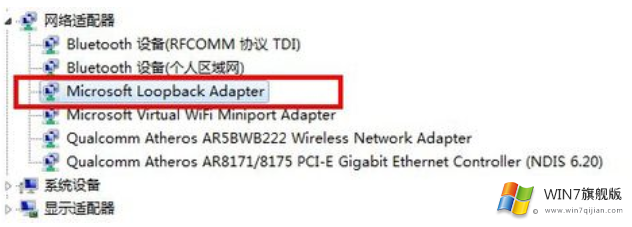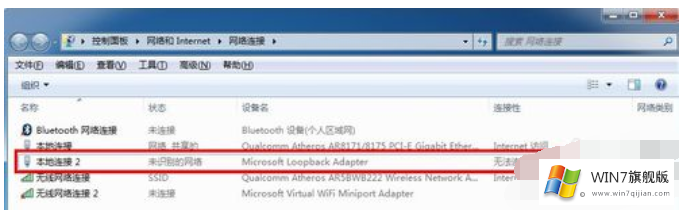首先解释一下什么叫做虚拟网卡,虚拟网卡又可以称为虚拟网络适配器。换种方式来讲,就是通过软件来模拟真实的网络环境以及网络适配器,通常windows7系统都带有这个软件。那么win7系统如何设置虚拟网卡呢?有不知道的就随小编来了解一下win7系统设置虚拟网卡的方法吧。
win7系统如何设置虚拟网卡的步骤:
1、右键“计算机”,选择“设备管理器”。
2、左键点击一下“网络适配器”,然后点击“操作”中的“添加过时硬件(L)”。
3、进入到添加硬件向导,开始下一步。
4、选择“安装我手动从列表选择的硬件(高级)”,然后下一步。
5、选中“网络适配器”,继续下一步。
6、接着厂商选择“Microsoft”,网络适配器选择“Microsoft Loopback Adapter”。
7、按照安装提示不断点击“下一步”,开始安装虚拟网卡。
8、完成添加硬件向导后,就代表我们已经成功创建好虚拟网卡了。
9、我们可以在设备管理器中查看网络适配器下方多了一个“Microsoft Loopback Adapter”。
10、在网上邻居上也能看到新出现的本地链接2,它就是刚才所新建的虚拟网卡。
以上就是win7系统如何设置虚拟网卡的具体操作步骤,步骤稍微有一点多,希望能够帮助您设置好虚拟网卡。