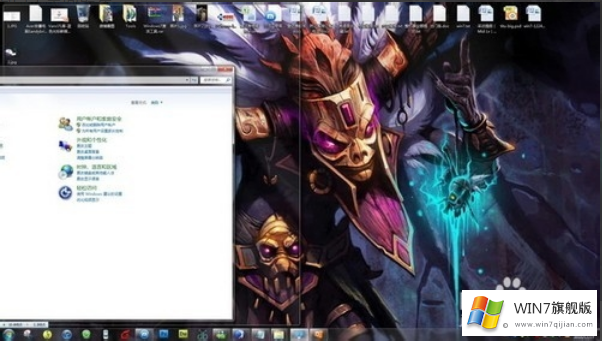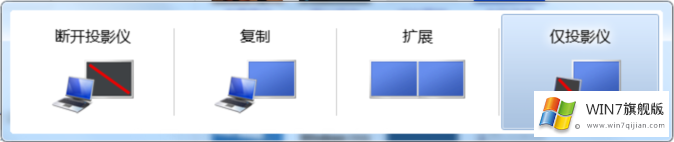win7旗舰版怎么设置电脑分屏显示
时间:2018-09-30 11:38:40
来源:www.win7qijian.com
作者:系统玩家
大家知不知道win7旗舰版有屏幕分屏显示的功能,比如我们又要办公又要同时看电源,但是电脑屏幕只有一个,没有多的外接显示器,这时候我们就可以采用分屏显示的方式。接着小编教大家win7旗舰版怎么设置电脑分屏显示。
win7旗舰版怎么设置电脑分屏显示的步骤:
1、第一步,打开我们需要同时操作的两个页面。
2、将其中一个页面缓缓往左边拖动,直至出现如图所示的画面放开鼠标,拖动的页面即可自动占据屏幕的左半边。
3、用同样的的方法拖动另外一个窗口朝右边缓缓拖动,就可以轻松实现分辨的方法了。
如果有外接显示器,我们可以通过组合键“Win+P”的方式选择以下四种方式。
仅计算机:代表显示的内容只显示在本机屏幕上。
复制: 代表将当前的内容同时显示到另外一个显示器上,两个显示器显示同样的内容。
扩展:代表外接一个显示器,我们可以有两个显示桌面的操作空间,例如一个显示器播放电影,另外一个显示器用来办公。
仅投影仪:将当前显示的内容投影到外接的显示器上,本机屏幕上不显示。
以上就是win7旗舰版怎么设置电脑分屏显示的教程以及外接显示器的介绍。需要分屏或者外接显示器可以按照以上步骤来实现哦。