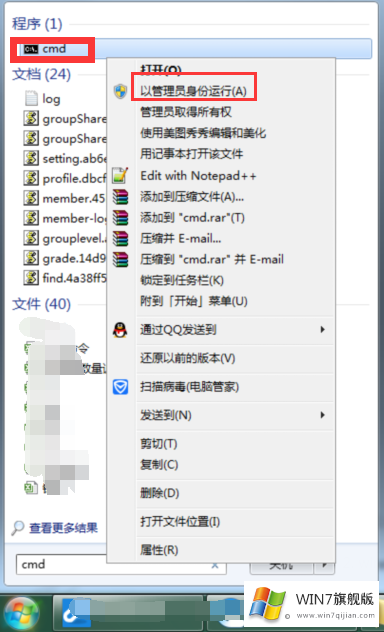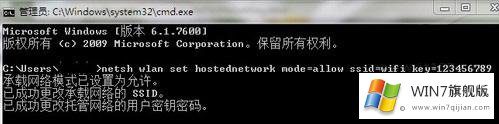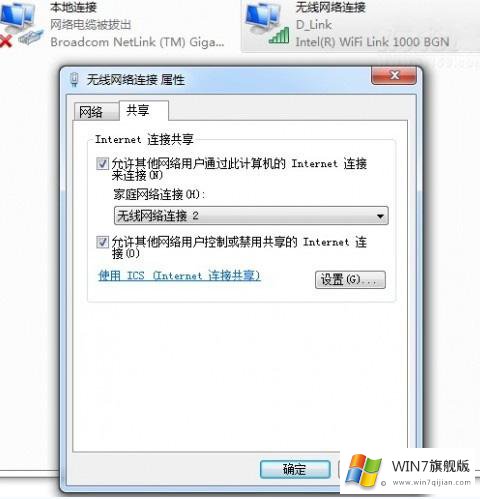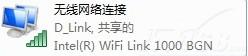win7旗舰版如何设置wifi
时间:2018-09-30 11:46:17
来源:www.win7qijian.com
作者:系统玩家
wifi现在在我们的生活中无处不在,它可以通过无线方式与电脑、手机等设备链接,要想达到wifi共享上网的目的,我们可以将自己win7旗舰版系统电脑进行无线网卡路由设置,接下来小编就为大家带来win7旗舰版如何设置wifi的方法。
win7旗舰版如何设置wifi的步骤:
1、在win7旗舰版系统左下方点击开始菜单按钮,然后输入“cmd”,我们以管理员身份运行显示在顶部的cmd程序,然后弹出黑色命令提示符窗口。
2、在命令提示符窗口中输入:“netsh wlan set hostednetwork mode=allow ssid=(无线网络名称) key=(密码)”,以此来启动我们的“虚拟WiFi网卡”状态。
3、接着在右下方的任务栏上打开“无线网络链接”的属性窗口,在“共享”中,勾选全部的框。
4、定后我们就能够看到“共享”的标志,表示已经打开了虚拟无线网络功能。
5、然后我们需要再次在黑色命令提示符窗口中输入以下命令:netsh wlan start hostednetwork,然后会显示“已启动承载网络”的提示,表明我们的win7旗舰版系统无线WiFi功能已经成功启动。
以上就是win7旗舰版如何设置wifi的详细步骤。在完成设置WiFi的步骤后,我们需要用设备来搜索WiFi信号,如果能搜到该WiFi表明我们前面的某个步骤出现了问题,不要忘了我们使用的是虚拟网络,也就是说不能使用同一个IP地址,所以需要进行修改。首先我们打开“Internet协议”中的“internet(TCP/IPv4或IPv6)协议”,修改IP值的最后一段值即可,要保证不能和电脑宽带连接的IP地址相同就行了。这种方法来设置win7旗舰版的wifi较为负责,需要网友们耐心操作。