时间:2020-07-10 15:11:55 来源:www.win7qijian.com 作者:系统玩家
我们不管是办公,还是娱乐,大部分用户都是用的是win7系统,如今有一位用户遇到了windows7宽带怎么提速的问题,见过windows7宽带怎么提速这样问题的用户其实不是很多,也就没有相关的解决经验。那我们能不能自己解决这个windows7宽带怎么提速的问题呢?小编这里提供一个解决步骤:1、设置带宽2、进入本地组策略编辑器,左边是计算机配置和用户配置两个分组,右边是相关设置项就很容易的把这个难题给解决了。上面的内容简单的描述了一下windows7宽带怎么提速问题该怎么处理,下面我们就仔细的来学习一下它的完全处理方式。
提升方法如下:
1、设置带宽限制需进入组策略进行修改,直接点击windows开始搜索中输入gpedit.msc或者在开始-运行中输入gpedit.msc然后回车即可;
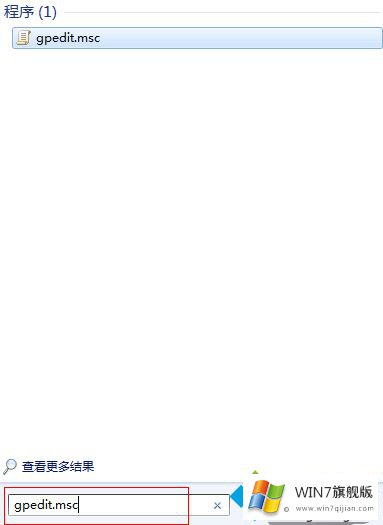
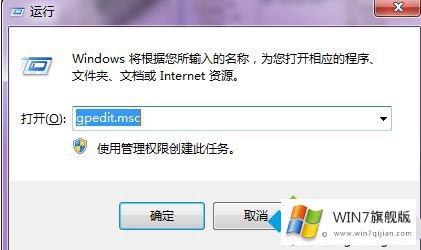
2、进入本地组策略编辑器,左边是计算机配置和用户配置两个分组,右边是相关设置项;
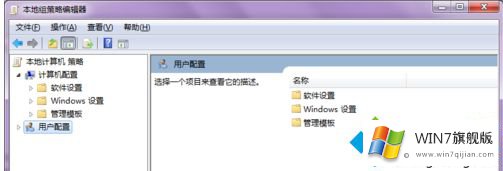
3、依次展开计算机配置-管理模板-网络-QOS数据包计划程序,最后是点击选中“QOS数据包计划程序”,无需再点击下面的选项;
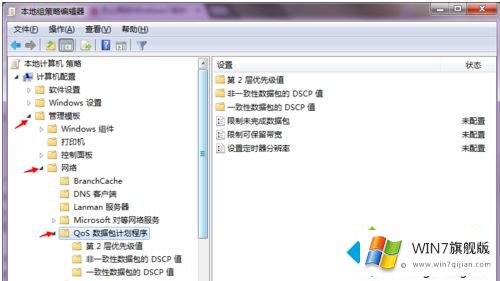
4、选中“QOS数据包计划程序”后,我们在右面相应选中限制可保留带宽,双击进入限制可保留带宽的设置,默认是未配置的,如果禁用或不配置,系统会默认限制20%带宽。
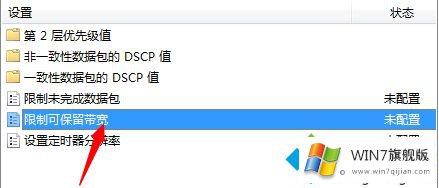
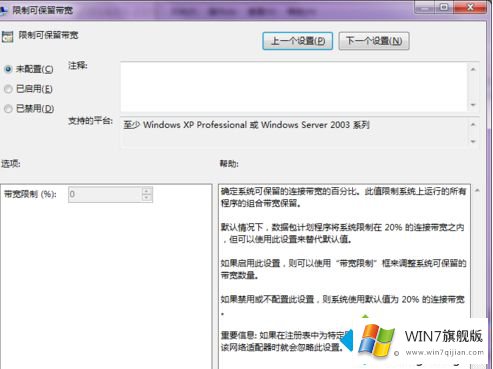
5、选择已启用,此时下面的带宽限制变为可编辑状态,20%修改为0后保存并确定;
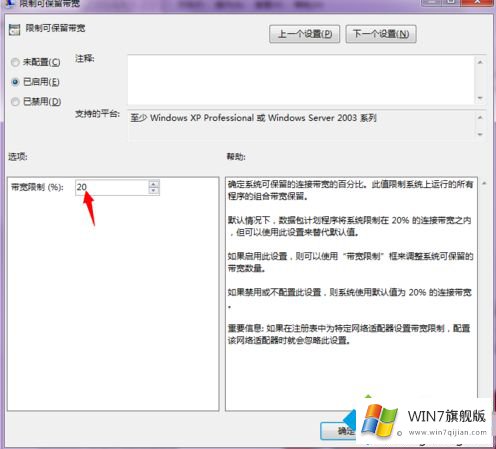
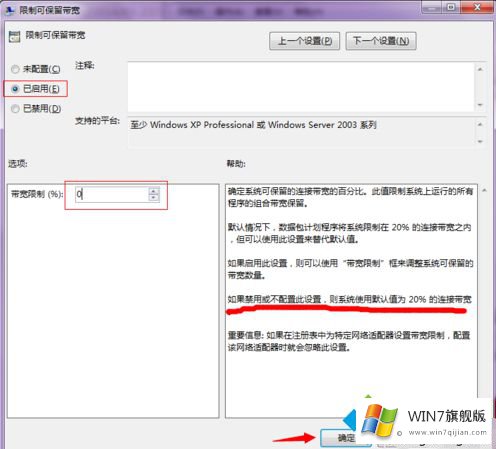
6、最后,在我们确定之后回到本地组策略编辑器界面,后面的限制可保留带宽的状态,由未配置变成了已启用,带宽彻底放宽,看看是否提速了呢?
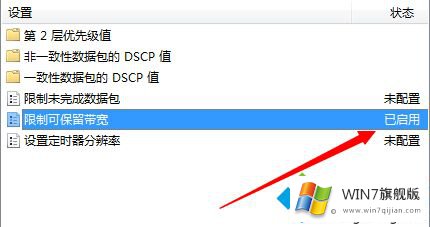
上面给大家介绍的就是windows7宽带怎么提速的方法,如果你也想给的宽带提速,可以试试上面的方法哦。希望对你有所帮助。
我们再来回顾一下以上文章中说的内容,就是关于windows7宽带怎么提速的完全处理方式,谢谢各位对本站的支持。