时间:2020-06-30 17:03:06 来源:www.win7qijian.com 作者:系统玩家
win7怎么添加adobe虚拟pdf打印机的情况我认为很多网友都遇到过,甚至有些时候会经常碰到,这个对于那些比较熟悉win7系统的网友处理起来很简单,但是不太熟悉电脑的网友面对win7怎么添加adobe虚拟pdf打印机问题就很难受了。别着急,我们自己就可以处理掉win7怎么添加adobe虚拟pdf打印机的问题,其实可以来看看小编是怎么处理的:1、打开“开始”选择“设备和打印机”点击“添加打印机”。2、选择“添加本地打印机”点击“使用现有的端口”下方的“file:(打印到文件)”就完成了。下面我们用图文来详细的说一下win7怎么添加adobe虚拟pdf打印机的详细解决教程。
win7添加adobe pdf虚拟打印机的方法:
1、打开“开始”选择“设备和打印机”点击“添加打印机”。
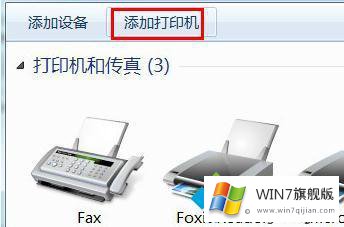
2、选择“添加本地打印机”点击“使用现有的端口”下方的“file:(打印到文件)”。
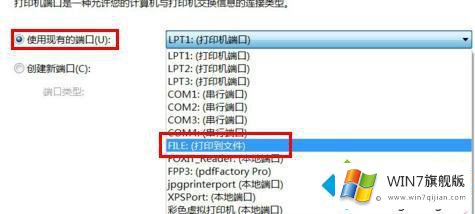
3、选择“厂商”,选择“设备”。
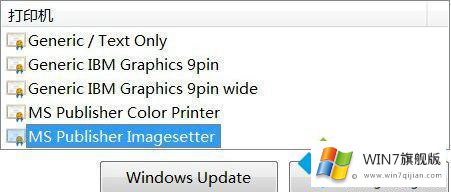
4、然后点击“下一步”输入“打印机名称”。
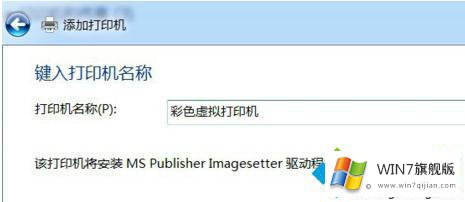
5、选择“是否共享”选择“是否设为默认打印机”点击“完成”即可。
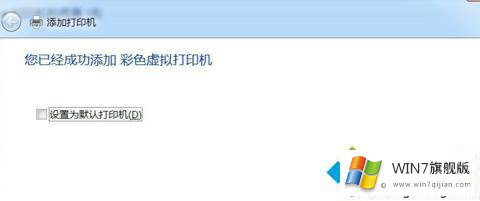
以上就是win7添加adobe pdf虚拟打印机的方法步骤,有需要的用户可以按照上述步骤添加打印机,希望可以帮助到你。
到这里,小编就已经全部告诉了大家win7怎么添加adobe虚拟pdf打印机的详细解决教程,如果你还有其他的问题需要小编帮助,可以告诉小编。你对本站的支持,我们非常感谢。
上一篇:老鸟解决win7的详细处理措施
下一篇:编辑讲解win7的修复办法