时间:2020-06-15 21:35:14 来源:www.win7qijian.com 作者:系统玩家
常常会有一些用户在使用电脑系统的时候遇到了win7如何建立wifi热点问题,win7如何建立wifi热点这样的情况还真的把很多电脑高手都为难住了,那我们该如何是好呢?其实可以效仿小编的这个流程进行如下操作:1、使用快捷键“Ctrl+R”打开命令窗口,输入“cmd”。2、接着命令行中输入“netsh wlanset hostednetwork mode=allow ssid=无线网络名 key=无线网络密码(长度不少于8位);然后回车即可就轻而易举的解决好了。然后我们就好好的学习以下win7如何建立wifi热点的操作伎俩。
方法步骤如下:
1、使用快捷键“Ctrl+R”打开命令窗口,输入“cmd”。
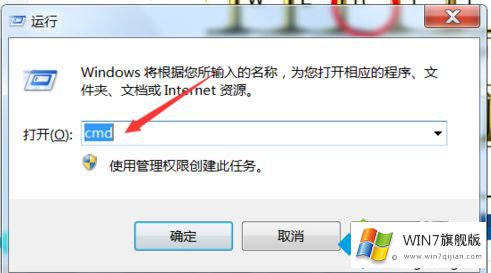
2、接着命令行中输入“netsh wlanset hostednetwork mode=allow ssid=无线网络名 key=无线网络密码(长度不少于8位);然后回车即可。
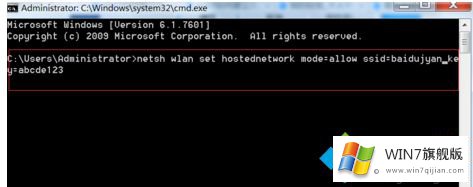
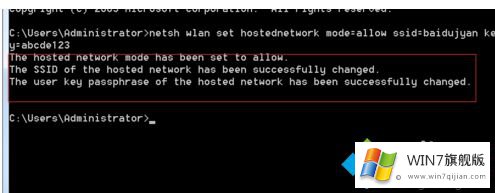
3、鼠标点击网络右键“打开网络和共享中心”在打开的窗口中选择“更改适配器”

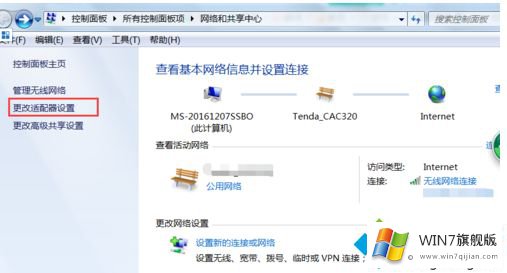
4、选择电脑已经连接上的本地连接或者无线连接右键“属性”在属性窗口中选择“共享”在列表中选择新建的无线网络名即可。
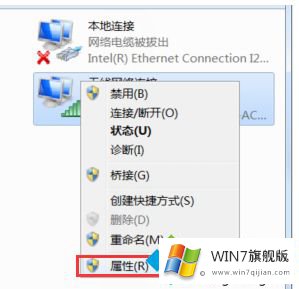
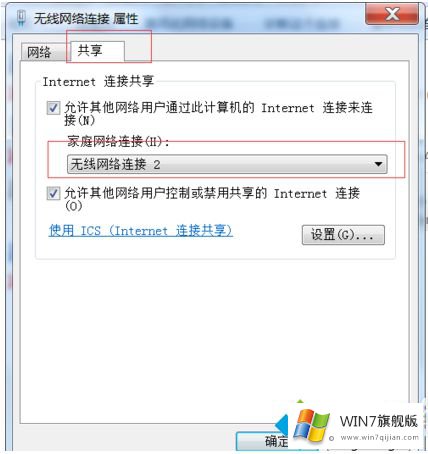
5、最后在命令窗口中输入“netsh wlanstart hostednetwork”回车即可,Windows7中的WiFi热点设置成功。
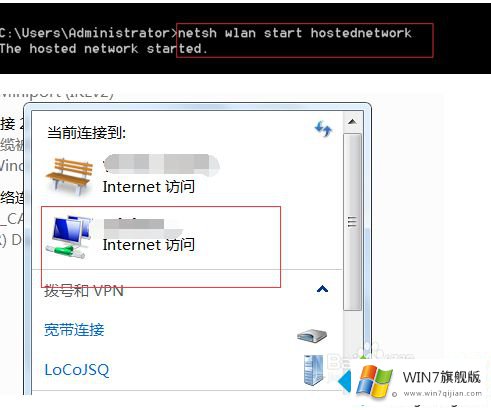
以上就是关于win7如何建立WiFi热点的方法啦,有需要的用户可以按照上面的步骤来操作哦。
有关win7如何建立wifi热点的情况小编在以上的文章中就描述得很明白,只要一步一步操作,大家都能处理。通过上面讲的方法就可以解决win7如何建立wifi热点的问题了,希望对您有所帮助。