时间:2020-06-15 21:34:51 来源:www.win7qijian.com 作者:系统玩家
有网友用win7系统的时候遇到过win7给局域网电脑发消息的问题,不知道大家是不是也遇到过,要是你的电脑技术没有达到一定的水平,可能就不能解决这个win7给局域网电脑发消息的情况。那win7给局域网电脑发消息的问题有办法可以处理吗?当然是可以的,小编今天解决的方法是这样:1、要想实现给局域网中其它电脑发消息,首先需要开启 AllowRemoteRPC 功能。打开“运行”对话框(按Win+R可打开),输入“regedit”打开注册表编辑器。:2、在注册表中依次展开:HKEY_LOCAL_MACHINE\SYSTEM\CurrentControlSet\Control\terminalserver在右侧窗口中找 AllowRemoteRPC 项即可,这样这个问题就解决啦!win7给局域网电脑发消息问题下面我们一起来看看它的解决步骤。
操作方法如下:
1、要想实现给局域网中其它电脑发消息,首先需要开启 AllowRemoteRPC 功能。打开“运行”对话框(按Win+R可打开),输入“regedit”打开注册表编辑器。如图所示:
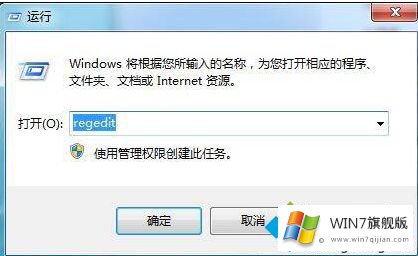
2、在注册表中依次展开:HKEY_LOCAL_MACHINE\SYSTEM\CurrentControlSet\Control\terminalserver在右侧窗口中找 AllowRemoteRPC 项。
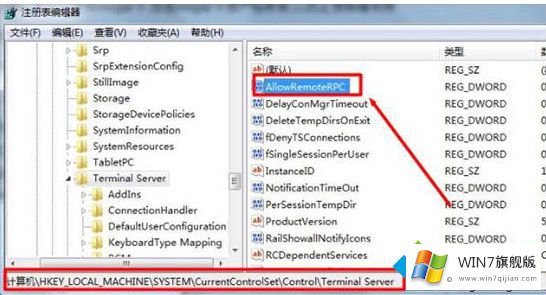
3、双击 AllowRemoteRPC 项,在弹出的编辑窗口中,将其数值改为1,点击“确定”完成设置。如图所示:
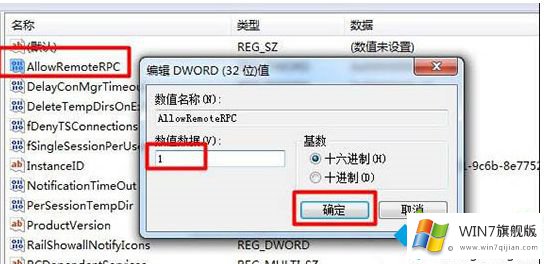
4、接下来需要知道对方电脑的IP及登陆用户名和密码信息。然后打开“控制面板”,点击“凭证管理器”项进入。
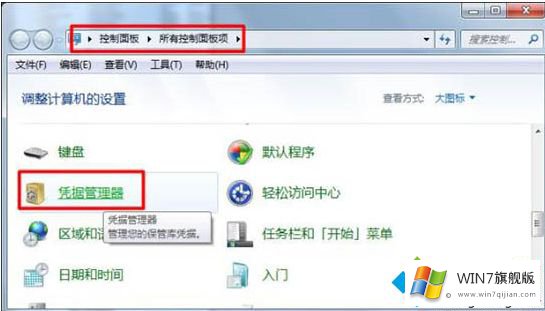
5、接着在打开的“凭证管理器”窗口中,点击“添加Windows凭证”按钮进入。
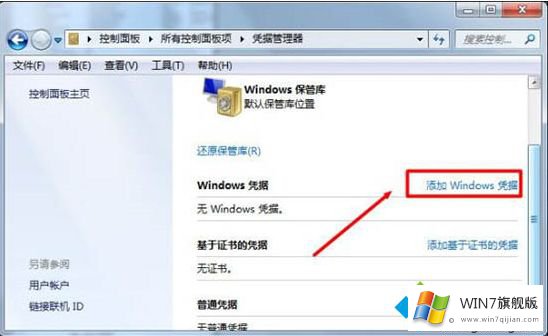
6、接下来输入要发送信息的对方电脑的IP地址,以及登陆用户名和密码,点击“确定”完成添加凭证操作。
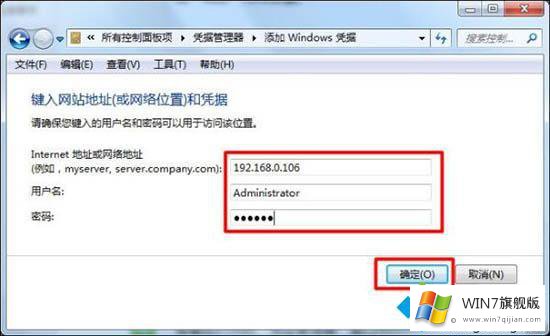
7、接下来打开“Windows防火墙”,进入“允许Windows或程序通过防火墙”项进入。
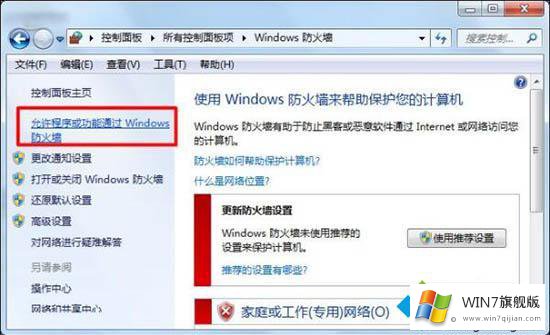
8、在打开的“允许程序通过Windows防火墙进行通信”列表中,勾选 Message Queuing 项。
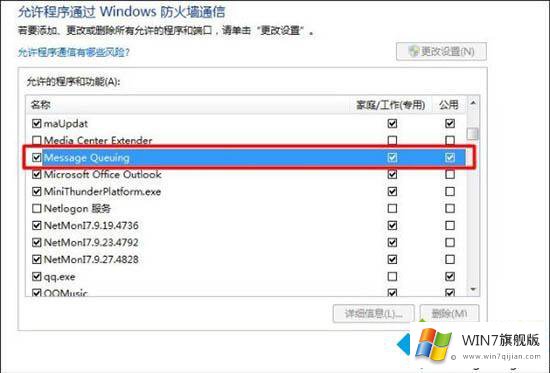
9、最后就可以使用“MSG”命令给指定IP主机发消息啦。格式为:Msg /server:IP * "消息内容"如图所示:
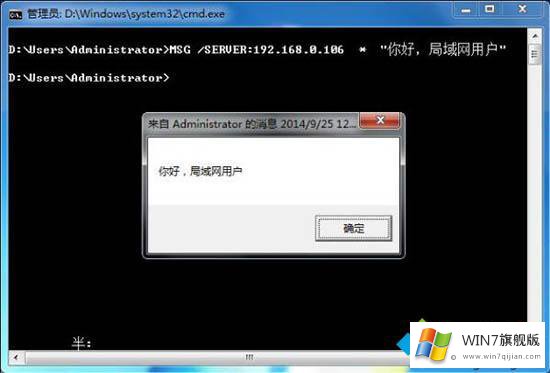
上面就是win7给局域网电脑发消息的操作方法啦,希望能够帮助到大家哦。
对于win7给局域网电脑发消息的问题大家是不是根据小编在上文提供的方法步骤完美的解决了呢?我们非常期待这篇文章能够给你带来帮助。