时间:2020-06-12 17:02:17 来源:www.win7qijian.com 作者:系统玩家
如果我们遇到win7声音均衡器在哪的问题该怎么办呢?小编就遇到过。要是对于一些才接触win7系统的网友解决这个win7声音均衡器在哪的情况就很困难,我们自己来学着处理win7声音均衡器在哪的问题,也不是不可以,我们只需要下面几个简单的设置1、打开电脑,找到右下角的音量图标小喇叭,右击小喇叭,在弹出的菜单中,单击”声音“;2、在弹出的窗口中选中”播放“选项卡,右击下面的”扬声器“选项就完美的搞定了。我们下面一起来看看更详细的win7声音均衡器在哪的完全解决手段。
具体步骤如下:
1、打开电脑,找到右下角的音量图标小喇叭,右击小喇叭,在弹出的菜单中,单击”声音“;
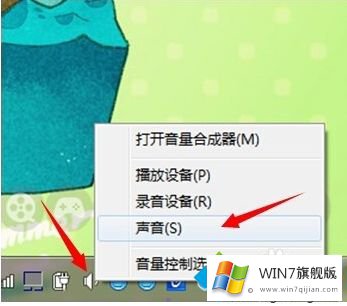
2、在弹出的窗口中选中”播放“选项卡,右击下面的”扬声器“选项;
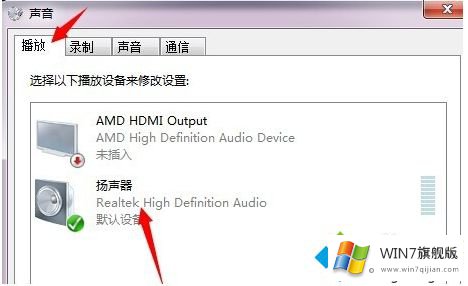
3、在弹出的菜单中点击“属性”选项;
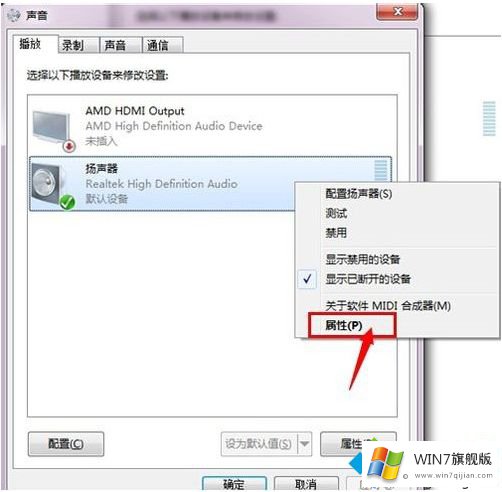
4、在弹出的对话框中选择”增强“选项卡,选择后点击”环境“选项,然后在下面的”设置“下拉框中选择喜欢的环境;
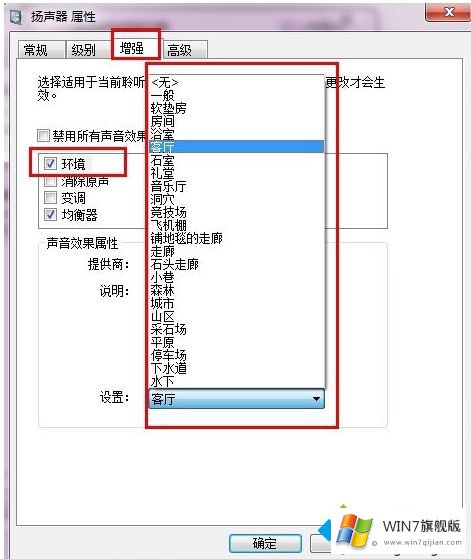
5、如果要设置均衡器,调整音效,那么点击”均衡器“选项,然后在下面的”设置“下拉框中选择喜欢的音响效果。
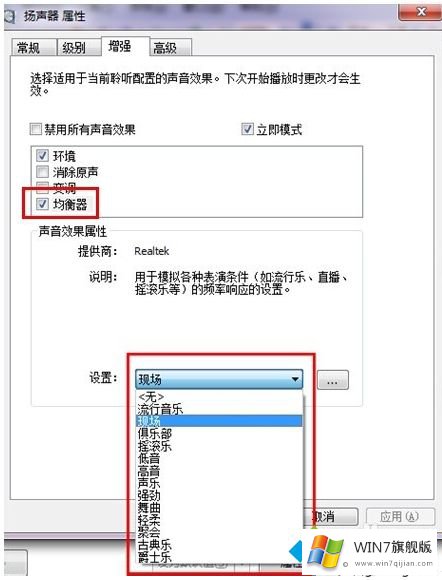
6、选择好后,别忘了点击保存哈。
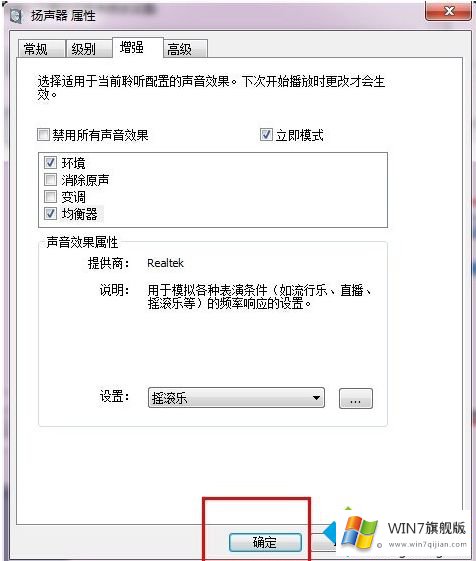
以上就是关于win7系统声音均衡器在哪以及如何调整的方法介绍啦。有需要的用户可以按照上面的方法来进行调整哦。
如果你也遇到了win7声音均衡器在哪的问题,就可以按照上面的办法来解决了。如果你还有疑问,欢迎给本站留言。