时间:2020-06-01 13:47:59 来源:www.win7qijian.com 作者:系统玩家
小编每日都会收到很多网友来咨询各种各样的电脑系统问题,今天就有一位网友说他遇到了win7怎样设置电脑休眠的情况,确实这个win7怎样设置电脑休眠的问题对于很多用户来说比较少见,遇到了就不知道如何解决。如果你暂时身边没有懂这方面的人才处理这个win7怎样设置电脑休眠问题其实我们只需要这样简单的设置:1、首先需要打开控制面板,可以在计算机里打开,也可以在开始程序里打开;:2、打开后看到“电源选项”,点击打开就轻松加愉快的把这个问题处理好了。如果你遇到了win7怎样设置电脑休眠不知都该怎么办,那就再来看看下面小编的完全操作方式。
详细步骤如下:
1、首先需要打开控制面板,可以在计算机里打开,也可以在开始程序里打开;如图所示:
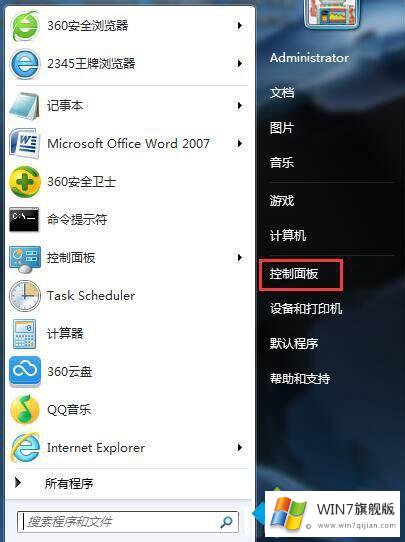
2、打开后看到“电源选项”,点击打开;如图所示:
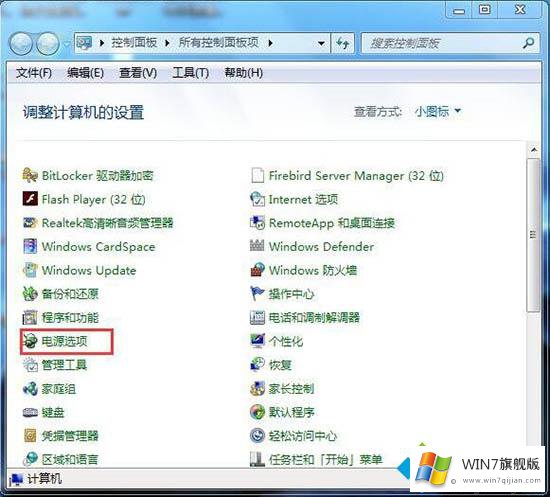
3、然后在平衡电源计划里,选择“更改计划设置”;
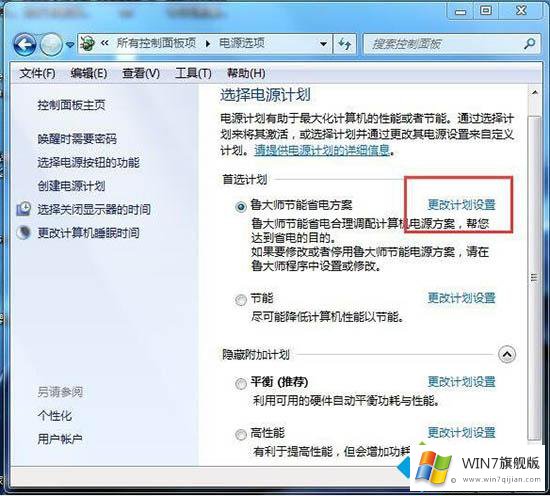
4、里面可以直接对进入睡眠状态进行设置,选择时间项即可。如果还需要再详细设置及休眠设置,就要点击下面这个“更改高级电源设置(C)”;如图所示:
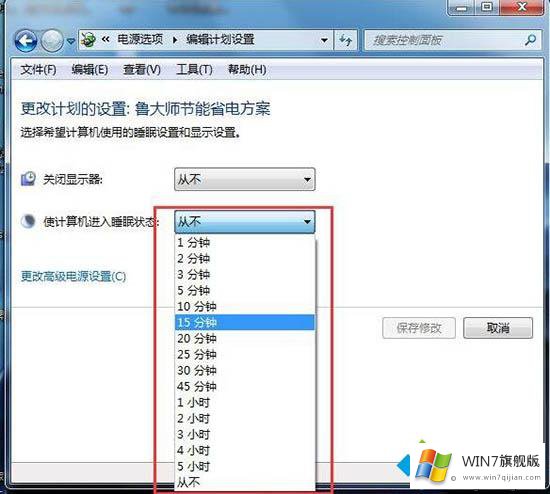
5、在电源选项中,有一个睡眠选项,点击扩展后可以看到一个“在此时间后休眠”的选项,这就是设置休眠的,其他几个看名称就知道是设置哪里的了;如图所示:
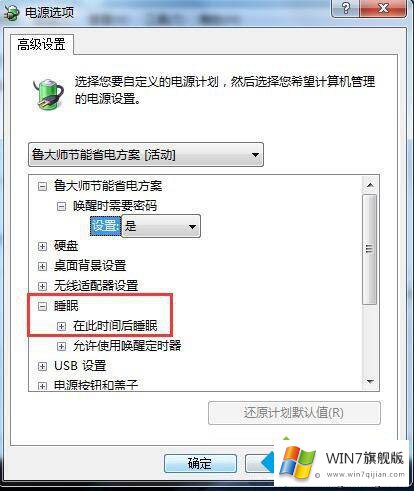
6、展开“在此时间后休眠”的选项后,点击后面的蓝色时间字体,就可以自由设置多长时间后休眠了;如图所示:
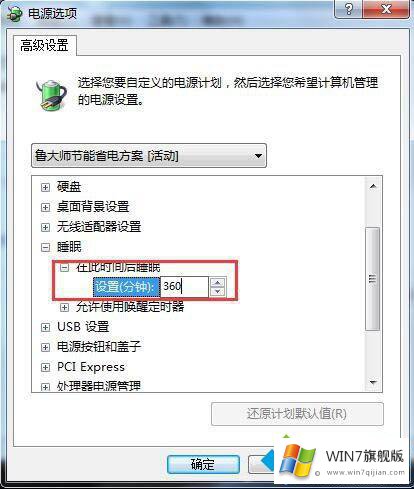
7、设置好后,一步步点击确定或保存,那么整个Win7系统里的休眠或睡眠就设置好了。
以上给大家分享的就是w7电脑设置休眠的详细步骤啦,有需要设置的用户可以按照上面的步骤来操作哦。
win7怎样设置电脑休眠的完全操作方式就是上面所说的全部内容,大家都学会了上面的方法吗?我们欢迎各位继续关注本站,后面还会有更多相关windows知识分享给大家。