时间:2020-05-28 19:23:32 来源:www.win7qijian.com 作者:系统玩家
可能由于操作不小心或者病毒导致一些用户在用win7系统的时候会出现win7系统电脑pf使用率太高的问题,因为很多网友以前都没有遇到过win7系统电脑pf使用率太高的情况,所以都不知道解决它的办法。如果你马上就要想解决这个问题,我们就学着尝试自己动手吧,小编提供以下的解决流程:1、首先右键点击计算机,选择属性打开属性页,可以在桌面上点击也可以在开始菜单中打开;:2、在电脑属性页中,点击左边栏中的高级系统设置选项就轻而易举的处理好了。下面我们一起来看看非常详细的win7系统电脑pf使用率太高的的方法教程。
解决方法如下:
1、首先右键点击计算机,选择属性打开属性页,可以在桌面上点击也可以在开始菜单中打开;如图所示:
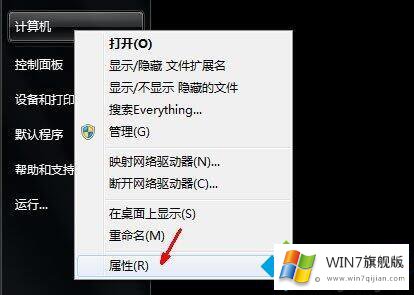
2、在电脑属性页中,点击左边栏中的高级系统设置选项;如图所示:
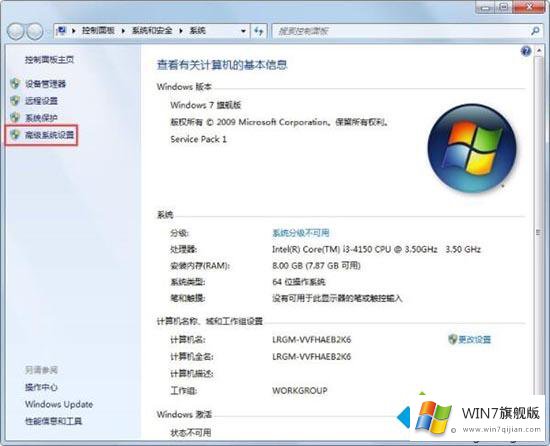
3、在系统属性的高级标签页中,第一个性能栏里面,有一个设置的按钮,在这里可以设置许多东西,其中有一项便是设置虚拟内存;如图所示:
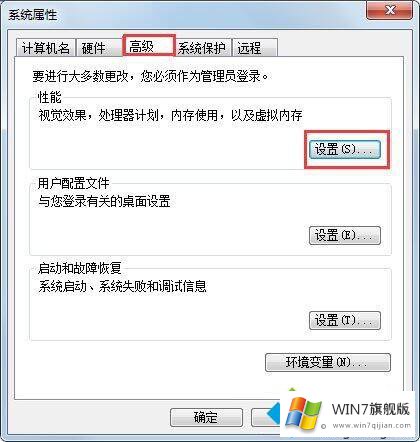
4、在性能选项页面中,点击中间的那个高级的选项标签;如图所示:
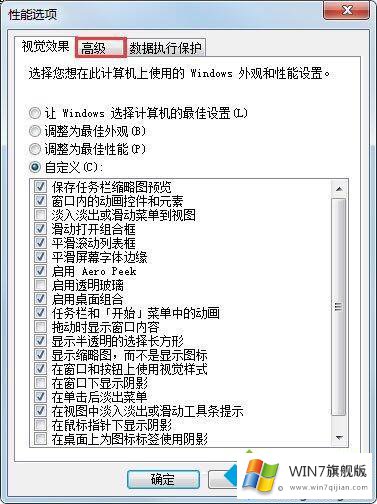
5、在高级标签页面中,在虚拟内存一栏中有一个更改的按钮。这里就是我们要更改虚拟内存的地方,在按钮的上方已经显示了本机的虚拟内在的大小,如果你的虚拟内存小,那么你设置的时候一定要大于显示的这个数值;如图所示:
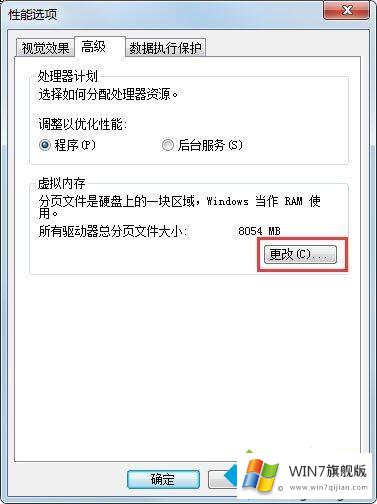
6、在虚拟内存页中,将第一行的小方框中的对勾取消,因为如果不取消下面的设置部分是灰色的不可更改的状态,只有禁用自动管理功能才能自定义设置;如图所示:
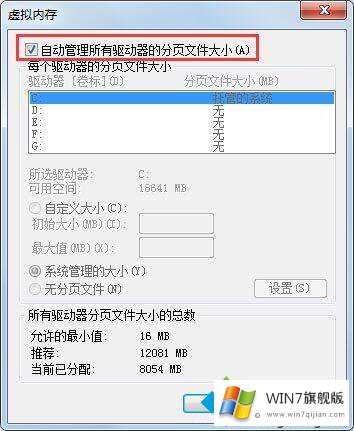
7、因为我们的系统一般都会安装在c盘上,所以,我们只需要把c盘的虚拟内存设置得大一点就可以了。用鼠标点击列表中的C盘,然后点击下面的自定义大小,后面的空白框中就是我们要输入的虚拟内存数值;如图所示:
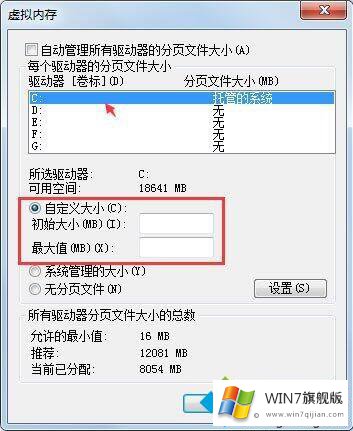
8、在空白框中输入你所需要的虚拟内存大小,一般4G的大小就足够了,当然你也可以设置得更大。输入完成之后,点击下面的确定按钮退出就可以了;如图所示:
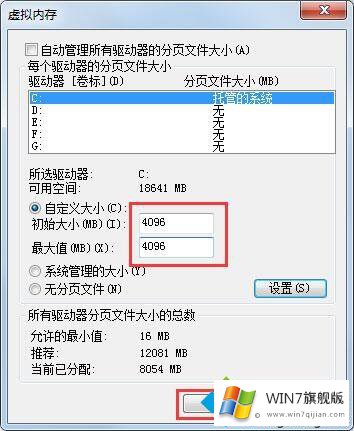
9、虚拟内存的大小对于系统性能的提升并不明显,如果你的电脑明显内存不足,建议升级物理内存。
关于解决win7系统电脑pf使用率太高的方法就为大家分享到这里啦,有出现同样问题的用户可以按照上面的方法来解决哦。
在上面的文章中小编结合图片的方式详细的解读了win7系统电脑pf使用率太高的方法教程,如果还不能解决,我们可以用重装系统这个万能方法解决,如果你需要下载系统,可以继续关注本站。