时间:2020-05-27 17:04:23 来源:www.win7qijian.com 作者:系统玩家
小编每日都会收到很多网友来咨询各种各样的电脑系统问题,今天就有一位网友说他遇到了win7电脑IE浏览器无法下载文件的情况,新手用户往往在遇到win7电脑IE浏览器无法下载文件情况的时候就束手无策了,不知道如何是好,那我们应当如何面对这个win7电脑IE浏览器无法下载文件问题呢?其实可以效仿小编的这个流程进行如下操作:1、打开IE浏览器在浏览器的左上角的点击“工具”,选择“Internet选项”,在“Internet选项”的“安全”点击“Internet”--“自定义级别”。2、在“自定义级别”设置里面找到“下载”把“文件下载”和“文件下载的自动提示”都选择“启用”即可很简单的搞定了。要是你还看得不是很明白,那么下面就是具体的解决win7电脑IE浏览器无法下载文件的完全解决手段。
解决方法如下:
1、打开IE浏览器在浏览器的左上角的点击“工具”,选择“Internet选项”,在“Internet选项”的“安全”点击“Internet”--“自定义级别”。
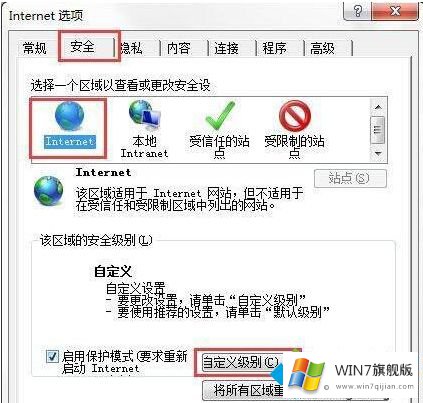
2、在“自定义级别”设置里面找到“下载”把“文件下载”和“文件下载的自动提示”都选择“启用”;如图所示:
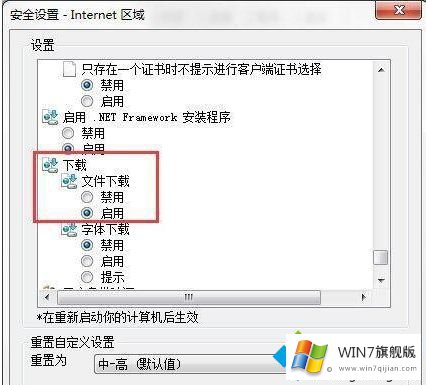
3、如果出现下载提示框显示在0%和99%就不动了问题,首先重新打开IE浏览器,重新点击下载文件,如果还是不行就进行下一步;
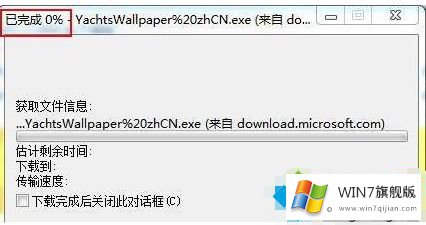
4、打开IE浏览器在浏览器的左上角的点击“工具”,选择“Internet选项”;如图所示:
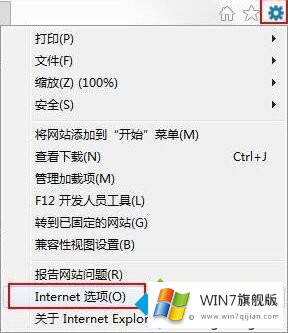
5、在“Internet选项”的“高级”里面找到“检查下载的程序的签名”在它前面不打勾;如图所示:
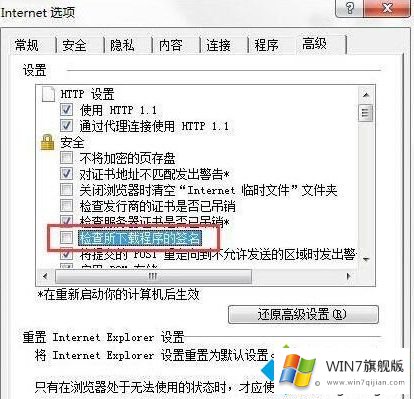
6、再在“高级”里面找到“允许运行或安装软件,即使签名无效”在它前面打勾;如图所示:
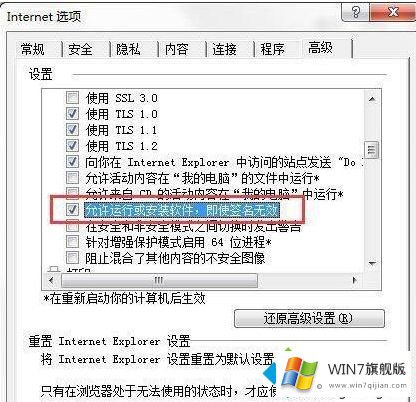
以上就是关于win7电脑IE浏览器无法下载文件的解决方法啦,有出现同样问题的用户可以按照上面的方法来解决哦。
今天的这篇教程就是详细的讲了win7电脑IE浏览器无法下载文件的完全解决手段,获得更多win系统相关教程,可以继续关注本站。