时间:2020-05-26 13:56:41 来源:www.win7qijian.com 作者:系统玩家
网友抱怨说他的电脑不知道是不是买到假货了,总是要出win7chm文件怎么打开的故障,新手用户往往在遇到win7chm文件怎么打开情况的时候就束手无策了,不知道如何是好,那有没有办法能处理这个win7chm文件怎么打开的情况呢?肯定是行的,小编今天测试了后梳理出了解决的方法步骤:1、首先找到下载的以.CHM为后缀的文件文件,如下如所示就是我下载的文件。:2、找到文件后,右键点击——》选择打开方式,点击就可以很好的处理了.上面的内容简单的描述了一下win7chm文件怎么打开问题该怎么处理,下面我们就仔细的来学习一下它的完全操作手段。
具体步骤如下:
1、首先找到下载的以.CHM为后缀的文件文件,如下如所示就是我下载的文件。如图所示:
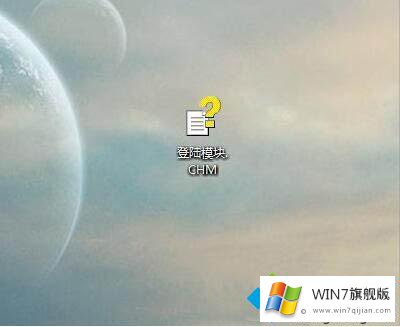
2、找到文件后,右键点击——》选择打开方式,点击。如图所示:
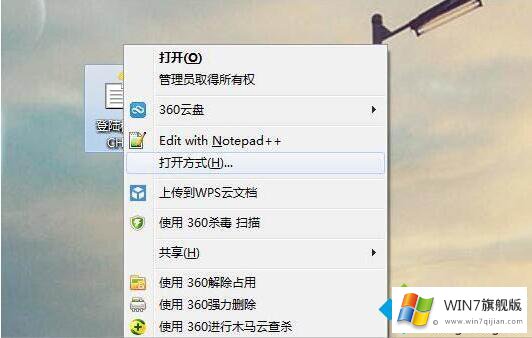
3、点击之后会弹出一个窗口,让你选择一个打开文件的程序,来打开程序,对于这次文件我们点击浏览。
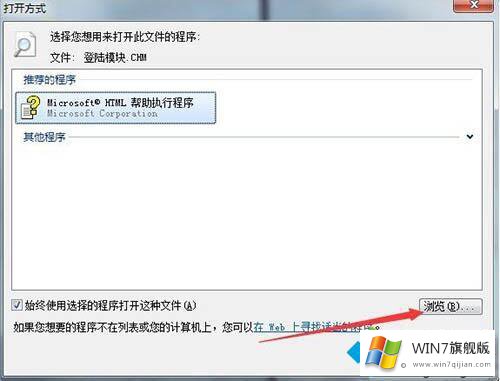
4、点完浏览后,我们在系统中选择打开文件的程序,首先打开C盘,在C盘目录下有个Windows。如图所示:
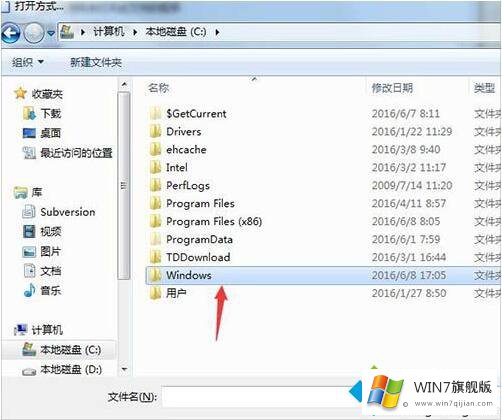
5、点击Windows,在Windows下找到hh.exe文件,双击。
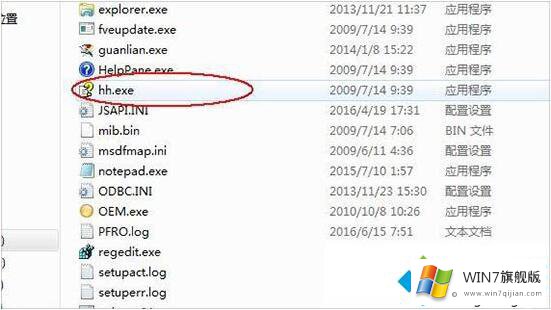
6、双击之后,会弹出一个窗口,我们将“始终使用选择的程序打开”勾选上,点击确定。如图所示:
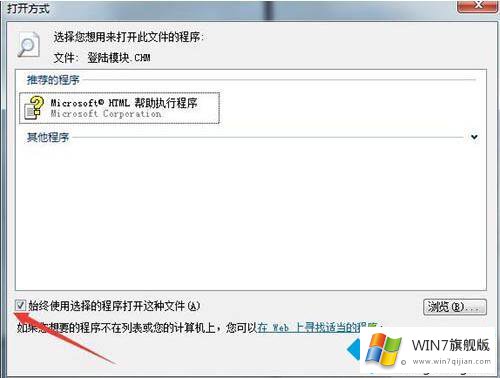
7、点击确定之后,程序就打开了。
win7chm文件怎么打开的方法就为大家介绍到这里了,有同样需要的用户可以按照上面的步骤来操作哦。
win7chm文件怎么打开的完全操作手段就是上面所说的全部内容,关注本站,获取更多有用的内容。