时间:2020-05-26 13:56:30 来源:www.win7qijian.com 作者:系统玩家
我们在以前的教程中,也说过win7 fast无线路由器设置的问题,win7 fast无线路由器设置问题对于很多新手来说就不太容易自己解决,大部分时候都会去求助别人,那win7 fast无线路由器设置的情况能不能处理呢?解决这个问题的步骤如下:1、首先要做的就是打开电脑的网页,在地址中输入192.168.1.1(这是每个路由器默认的登陆网址),然后会出现输入用户名和密码的界面,这里我们都写上“admin”然后点击“确定”。2、Fast迅捷无线路由器在第一次的登陆时会自动出现一个设置向导,或者在左边的选项中点击“设置向导”然后启动就可以很容易的把这个问题解决了。win7 fast无线路由器设置的问题到底该怎么弄,我们下面一起就起来看看它的方式方法。
下载推荐:ghost win7系统下载
具体步骤如下:
1、首先要做的就是打开电脑的网页,在地址中输入192.168.1.1(这是每个路由器默认的登陆网址),然后会出现输入用户名和密码的界面,这里我们都写上“admin”然后点击“确定”。
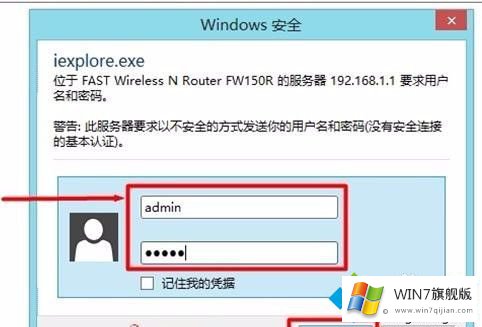
2、Fast迅捷无线路由器在第一次的登陆时会自动出现一个设置向导,或者在左边的选项中点击“设置向导”然后启动。
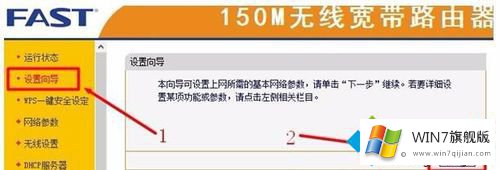
3、接下来会出现上网方式的界面,这里会有四个上网方式的选择,这里我们选择“PPPOE(ADSL虚拟拨号)”,然后点击“下一步”。需要说明的是如果设置不成功那就是上网方式选择错误,可以选择“让路由器自动选择上网方式(推荐)”。
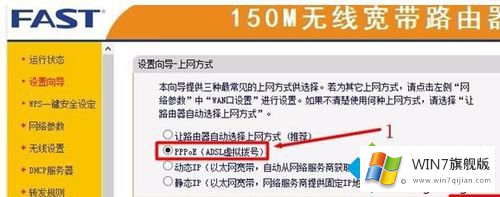
4、接下来会出现一个界面,这里需要输入上网的账号名称和密码,也就是宽带的账户和密码,如果忘记了可以打电话询问一下,输入好后点击“下一步”。
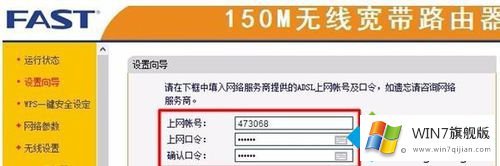
5、接下来会出现无线网参数设置的界面,这里“SSID”是我们设置的无线账号的名称,安全选项里是密码的设定,按照自己的想法设定好参数,然后点击“下一步”。
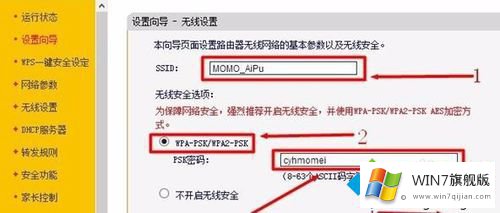
6、这里设置基本已经完成,点击“完成”按钮即可退出设置向导,这时路由器会自动重启,重启结束设置的参数就生效了,无线网就可以使用了。

以上就是小编带来的win7 fast无线路由器设置方法,通过上述的方法步骤就可以对win7系统fast路由器进行设置了。
上边的方法教程就是有关win7 fast无线路由器设置的方式方法,如果这篇文章对你有所帮助,那么希望你继续支持本站。