时间:2020-05-25 13:04:47 来源:www.win7qijian.com 作者:系统玩家
我们在使用pc的时候,有时候会遇到win7怎么禁止修改ip地址的情况,如果是新手遇到这个情况的话不太容易解决,会走很多弯路。万一现在又找不到懂行的来解决,我们就只好自己来动手处理这个win7怎么禁止修改ip地址的问题了,其实可以来看看小编是怎么处理的:1、首先打开Win7系统的策略组编辑器,只要点击开始菜单中的运行,然后输入gpedit.msc 回车即可;2、来到本地策略组编辑器中,选择【用户配置】——》【管理模板】——》【网络】——》【网络连接】就可以解决了,上面的内容简单的描述了一下win7怎么禁止修改ip地址问题该怎么处理,下面我们就仔细的来学习一下它的解决方式方法。
具体方法如下:
1、首先打开Win7系统的策略组编辑器,只要点击开始菜单中的运行,然后输入gpedit.msc 回车即可;
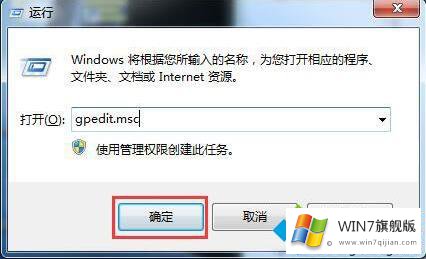
2、来到本地策略组编辑器中,选择【用户配置】——》【管理模板】——》【网络】——》【网络连接】;
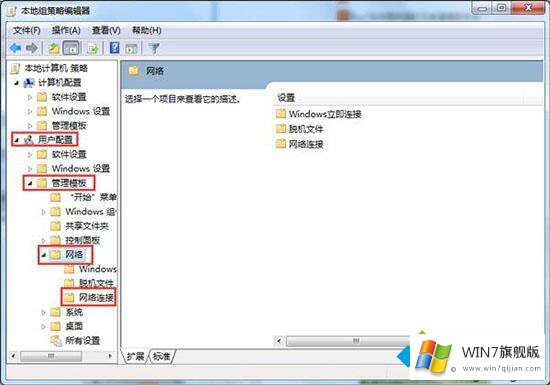
3、选中【网络连接】,在右侧列表中找到“为管理员启用Windows2000网络连接设置”选项,并双击打开属性;
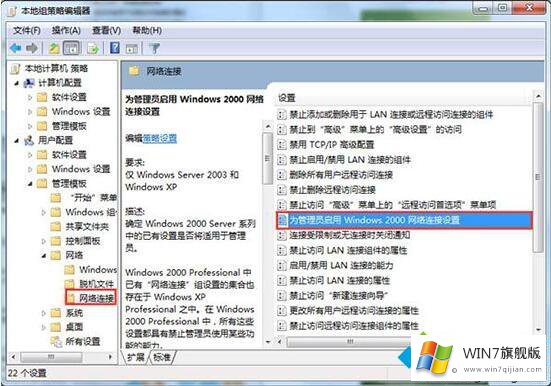
4、将该项配置为“已启用”,然后确定;
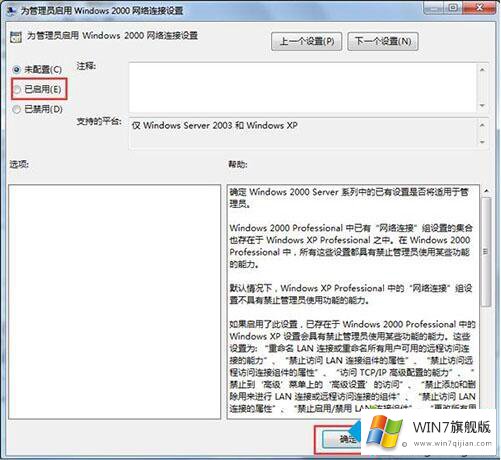
5、修改好上面一项后,我们还需要设置一项,找到“禁止访问LAN连接组件的属性”,同样双击打开;
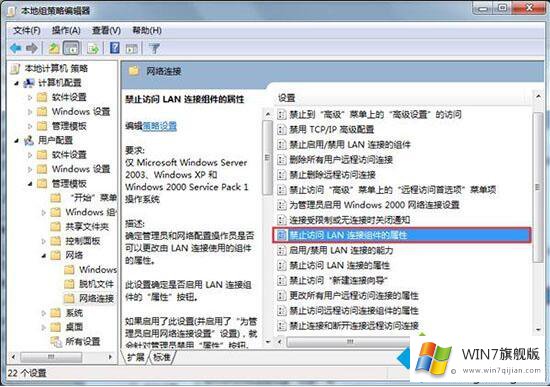
6、将该项也设置为已启用,确定!
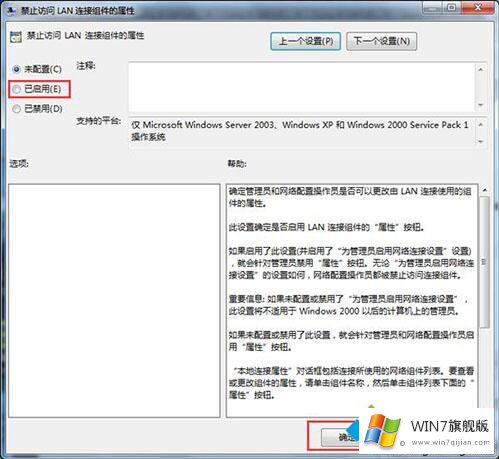
关于win7怎么禁止修改ip地址的方法就为大家分享到这里啦,有需要的用户可以按照上面的方法来操作哦。
上面的内容就是说win7怎么禁止修改ip地址的解决方式方法,小编也是特意琢磨过的,如果你还需要下载电脑系统,请继续关注本站