时间:2020-05-18 15:23:20 来源:www.win7qijian.com 作者:系统玩家
win7如何隐藏共享文件夹的问题我们在前几期教程也说过,我们发现还是有很多用户会碰到win7如何隐藏共享文件夹的情况。如果你不想找其他人来帮忙,小编这里提供一个解决步骤:1、右击需要共享的文件夹,在弹出的快捷菜单中选择“属性”命令。打开“属性”对话框·选择“共享”选项卡,然后单击“高级共享”按钮;2、打开“高级共享”对话框,单击“高级共享”按钮;3、打开“新建共享”对话框,在“共享名”文本框中输入“$”结尾的共享名就可以了。接下来,我们就和小编共同来一步一步看看win7如何隐藏共享文件夹的详尽解决手法。
1、右击需要共享的文件夹,在弹出的快捷菜单中选择“属性”命令。打开“属性”对话框·选择“共享”选项卡,然后单击“高级共享”按钮;
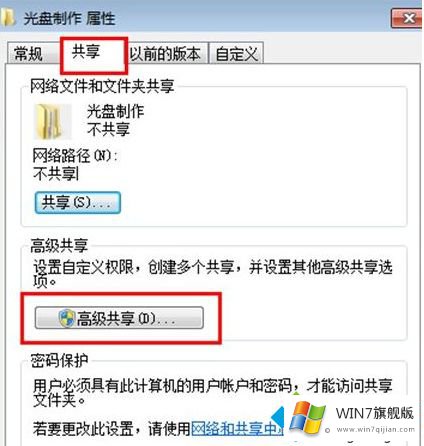
2、打开“高级共享”对话框,单击“高级共享”按钮;3、打开“新建共享”对话框,在“共享名”文本框中输入“$”结尾的共享名;
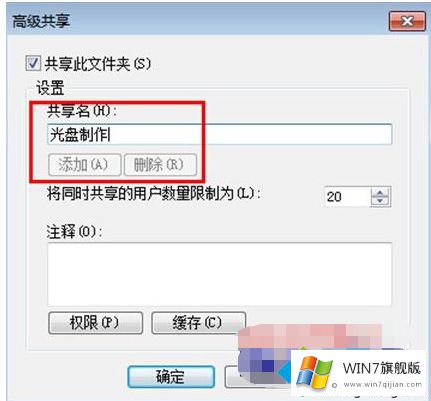
4、单击“确定”按钮,返回“高级共享”对话框,在“共享名”下拉列表框中选择旧的共享名,然后单击“删除”按钮;
5、设置完成后,依次单击“确定”按钮。
【小编提醒】完成设置后,局域网中的用户只能通过在地址栏中输入\\主机\共享名或“\\IP地址\共享名的方式访问隐藏的共享文件夹。
上面就是关于win7隐藏共享文件夹的方法啦,有需要设置的话可以按照上面的步骤来操作哦
最后给大家总结一下,今天的内容就是win7如何隐藏共享文件夹的详尽解决手法,各位的问题不知道有没有得到解决呢?如果你还有别的windows系统相关的问题,可以继续在本站查找阅读。