时间:2020-05-14 18:43:55 来源:www.win7qijian.com 作者:系统玩家
win7系统正确退出域用户的问题我们在前几期教程也说过,如果是新手遇到这个情况的话不太容易解决,会走很多弯路。那win7系统正确退出域用户的情况能不能处理呢?只需要一步一步的这样操作:1、2、就彻底解决这个问题了。下面就由小编给大家细说win7系统正确退出域用户的完全操作方式。
具体方法如下:
1、首先在电脑桌面中找到计算机图标,如图所示;
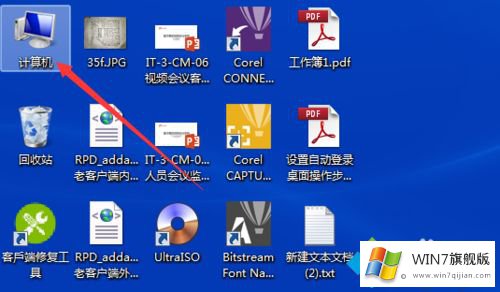
2、点击该图标右键选择属性,如图所示;
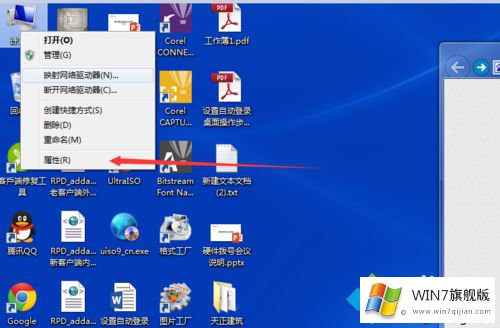
3、在弹出的对话框中选择更改设置,如图所示;
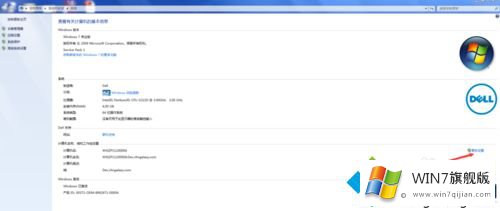
4、然后在弹出的系统属性对话框中点击更改设置,如图所示;
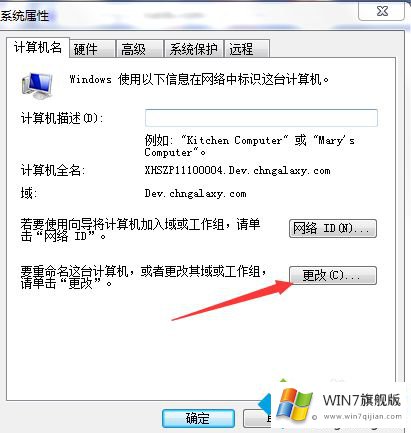
5、弹出计算机名/域更改对话框,如图所示;
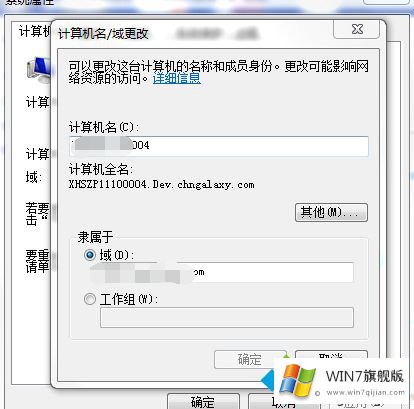
6、在该对话框中点击工作组,输入workgroup,并点击确定;
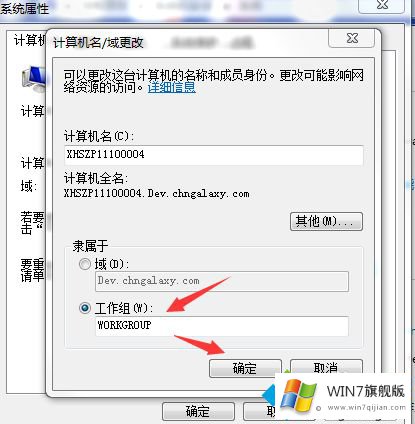
7、弹出提示需要管理员账户密码才能进行修改的对话框,点击确定即可;
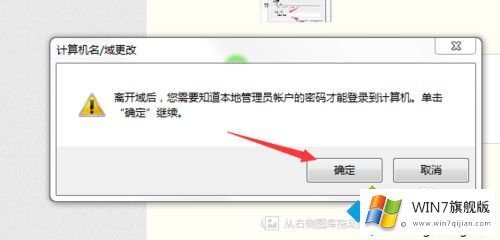
8、弹出Window安全对话框,输入管理员账号和密码,点击确定;
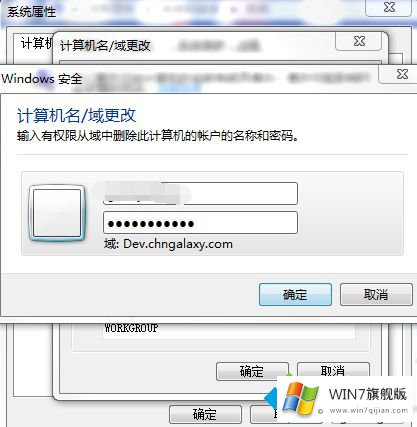
9、过一两分钟左右,根据个人电脑,(有时会慢一点),就会弹出如下对话框,说明已经成功,点击确定即可;
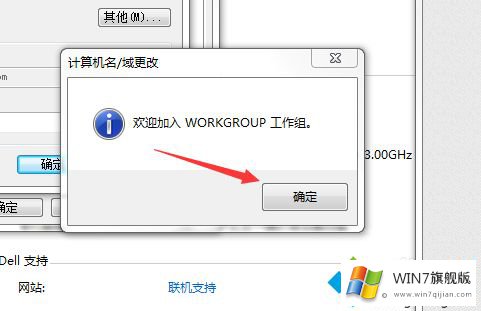
10、然后弹出需要重启才能更改的对话框,点击确定即可;
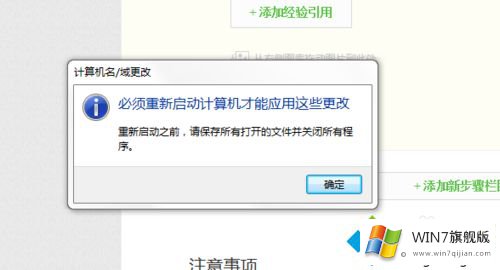
11、在系统属性对话框中点击关闭,如图所示;
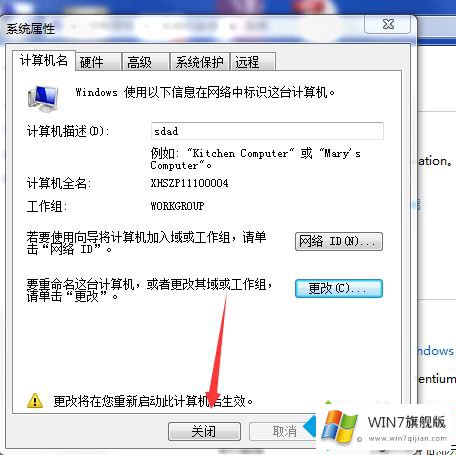
12、弹出是否重启的选项,点击重启即可,重启后就可以就行相应的操作,可以修改计算机名,后然后再进行加域操作。
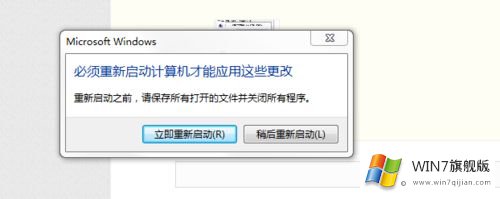
win7系统退出域用户的步骤并不会复杂,按照教程一步一步设置后,很快就能够退出域用户了。
好了,关于win7系统正确退出域用户的完全操作方式就是上面的内容了。我们很高兴能够在这里把你的问题能够协助解决。