时间:2020-05-11 00:22:53 来源:www.win7qijian.com 作者:win7旗舰版
今天有一位用户说他安装了win7系统以后,在使用中突然遇到了win7电脑添加不了打印机的情况,很多老鸟对这个win7电脑添加不了打印机的情况都不是很了解,那win7电脑添加不了打印机的情况能不能处理呢?我们其实只需要这样操作:1、展开桌面左下角系统菜单,选择【运行】菜单项;2、接着输入【gpedit.msc】命令,并敲击回车就比较简单的处理它了。刚才说得方法是一个概括,不是很全面,如果你没有看懂,那我们下面就详细的带来win7电脑添加不了打印机的解决环节。
解决方法如下:
1、展开桌面左下角系统菜单,选择【运行】菜单项;
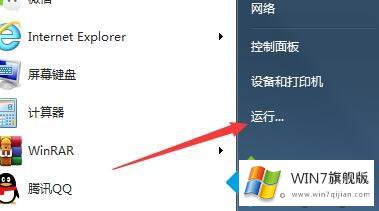
2、接着输入【gpedit.msc】命令,并敲击回车;
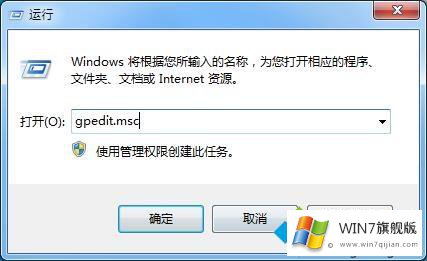
3、展开左栏目录【用户配置-管理模板-控制面板-打印机】;
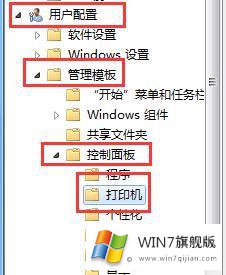
4、在策略列表中,找到并双击【阻止添加打印机】选项;
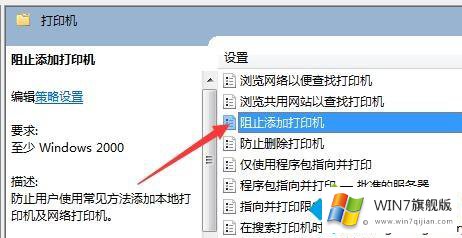
5、修改此项目状态为“未配置”,确定保存即可。
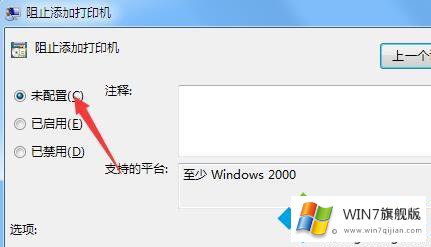
上面给大家分享的就是解决win7电脑添加不了打印机的方法啦,有出现同样问的可以按照上面的方法来解决哦。
有关win7电脑添加不了打印机的解决环节的内容就全部在上文了,相信这篇文章可以帮助到大家,谢谢。