时间:2020-05-07 17:18:14 来源:www.win7qijian.com 作者:系统玩家
电脑已经成为了大家生活中不可或缺的东西,而且基本上所有的用户电脑都安装了windows系统,操作系统的过程中往往会遇到一些问题,就比如win7系统移动硬盘不显示盘符的情况,对于不了解系统的网友就不知道win7系统移动硬盘不显示盘符的问题该如何处理,那win7系统移动硬盘不显示盘符的情况能不能处理呢?小编先给大伙说说简单的措施:1、在桌面上右键单击“计算机”图标,在显示的的列表里点击“管理”。2、在计算机管理页面中,点击左边的“磁盘管理”就轻而易举的解决好了。你看完下面的详细教程,就会知道win7系统移动硬盘不显示盘符的操作。
解决方法如下:
1、在桌面上右键单击“计算机”图标,在显示的的列表里点击“管理”。
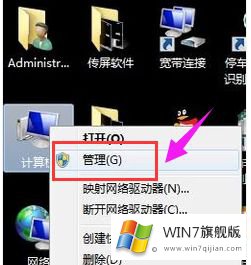
2、在计算机管理页面中,点击左边的“磁盘管理”。
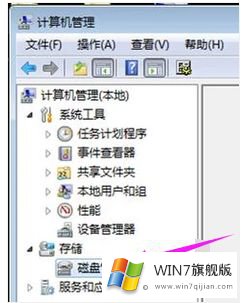
3、可以看到右边显示的磁盘分区情况,有一个分区时没有盘符的,这个就是移动硬盘。
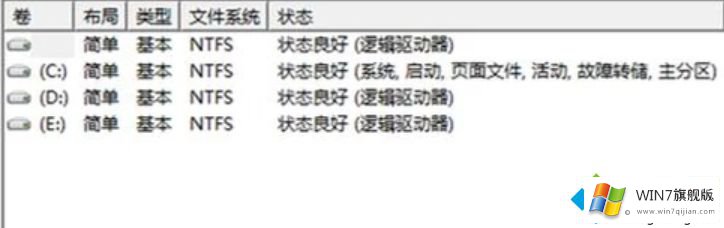
4、在上面右键单击,在弹出的菜单里选“更改驱动器号和路径”。
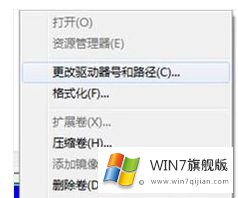
5、在出现的界面里点“添加”。
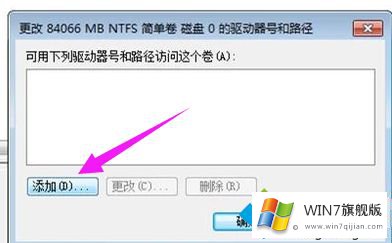
6、在“分配以下驱动器号”右边选一个盘符。
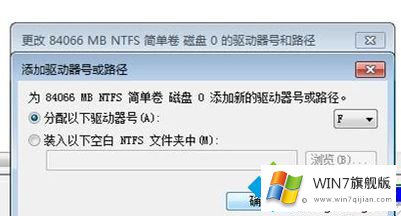
7、就选原来的F即可,点“确定”。
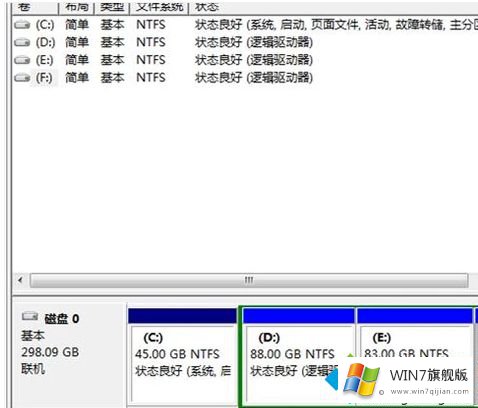
8、马上就看到磁盘管理界面里已经恢复了F盘的盘符。
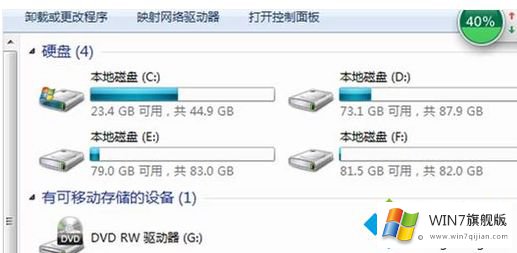
9、再次打开“计算机”,也可以看到移动硬盘的盘符“F”了。
上面就是关于解决win7系统移动硬盘不显示盘符的方法啦,有出现同样情况的可以参考上面的方法来解决哦。
如果你遇到了win7系统移动硬盘不显示盘符的问题不知道怎么办,那么可以好好阅读一下上面所说的方法,肯定是可以解决的。要是你需要下载windows系统,本站是一个你比较好的选择。