时间:2019-12-12 17:01:02 来源:www.win7qijian.com 作者:系统玩家
我们在使用win7系统的时候,往往会碰到一些设备不起作用,如u盘插进以后没法识别到,这时,我们打开设备管理器,会提示"由于该设备有问题,Windows 已将其停止",那么是是什么原因导致的这个问题呢?一起来看一下win7旗舰版小编的解析和解决方案。
推荐系统下载:win7
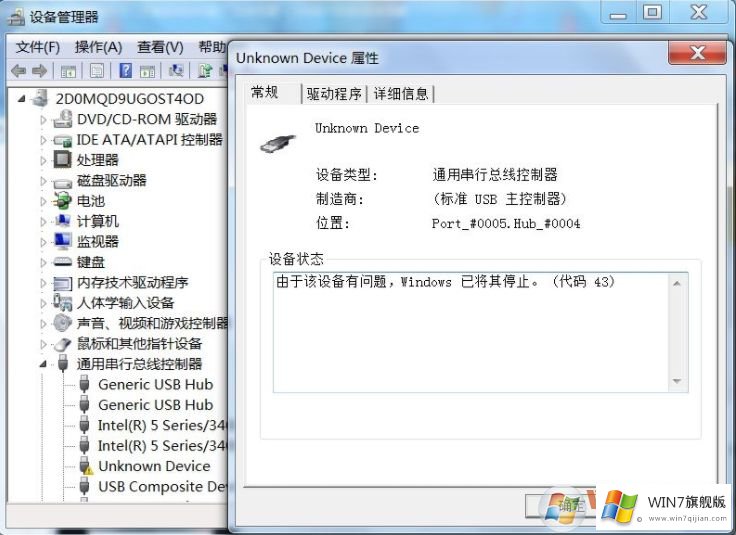
由于该设备有问题,Windows 已将其停止,这是在Device Manager终止硬件环境时转化成的,将会由于硬件环境或机器设备驱动安装出现异常导致。设备管理器错误码(编码43)的详细资料可在机器设备特性的“ 机器设备情况”地区中寻找。造成难题的机器设备在设备管理器中会标有淡黄色感叹号,关键缘故是因为USB端口号供电系统不够、机器设备中间不谦容、或者机器设备确实有硬件配置常见故障造成的。
解决方案以下:
1、最先试着拆换一个USB插孔,例如移动u盘、移动盘,插在台式电脑前边的,能够插在后边试一下。假如是笔记本电脑,看皇哪家USB边有闪电标志,转到这一口能够改进供电系统。
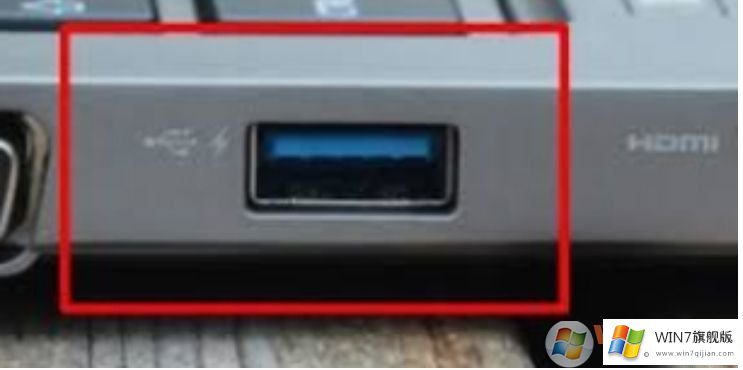
2、假如是移动盘或者其他对用电量规定较高的机器设备,那麼能够提升一个USB供电系统。(如应用多头供电系统的USB手机充电线)

3、假如也有其他USB机器设备联接到电脑,能够临时先拔出试一下,随后重启电子计算机,查验是不是能解决困难。
4、升级驱动安装:
双击鼠标要从这当中删掉驱动安装的机器设备,随后在弹出对话框中挑选“驱动安装”菜单栏。
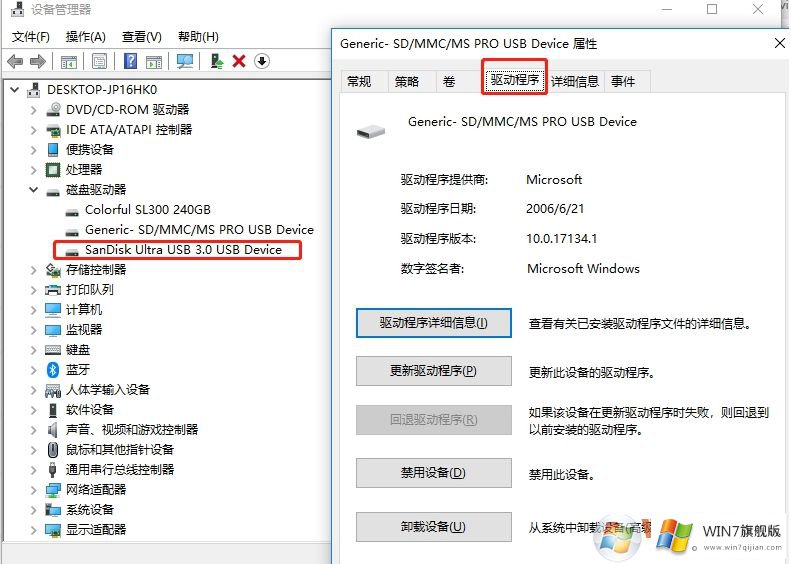
点一下“卸载掉机器设备”按键。
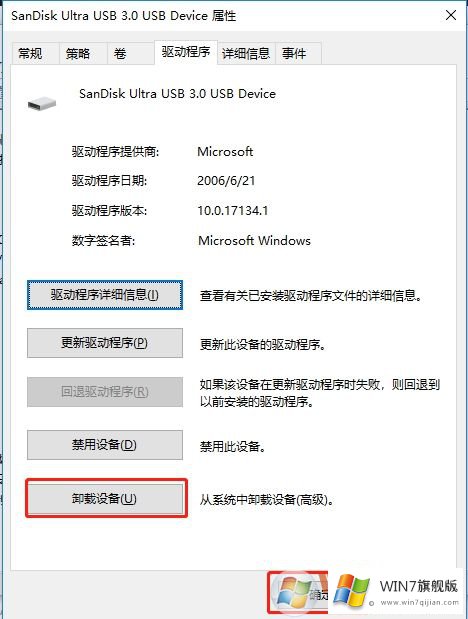
点一下挑选“卸载掉”。卸载掉之后再次载入设备管理器,而且机器设备不容易再显示信息在目录中。
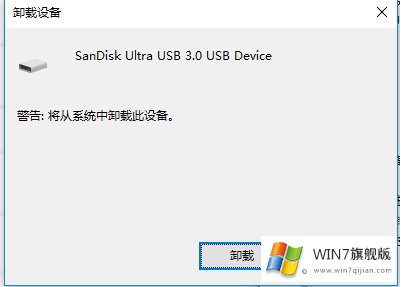
挑选“实际操作”>“扫描仪监测硬件配置变更”。随后等候扫描仪进行。扫描仪进行后机器设备赢得再度加上到电脑上。
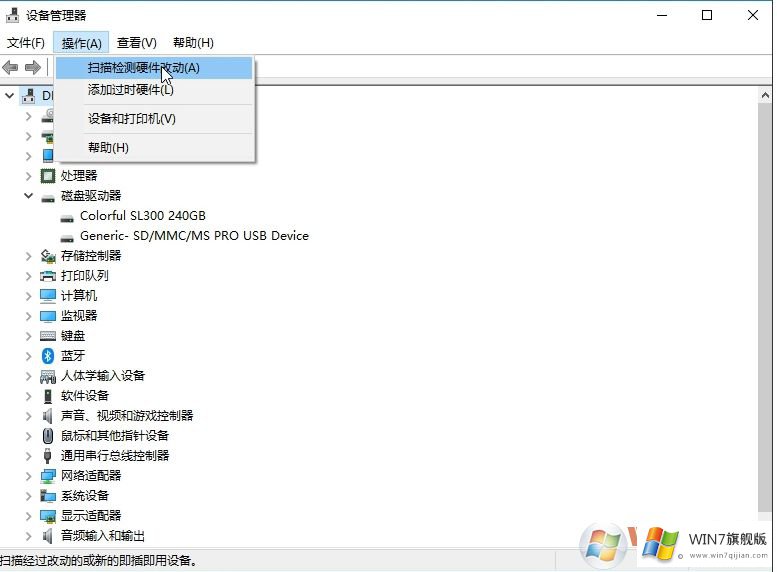
双击鼠标机器设备以查验其在选择项“基本”下的情况。假如难题已处理,会显示信息“这一机器设备运行一切正常”的机器设备情况。
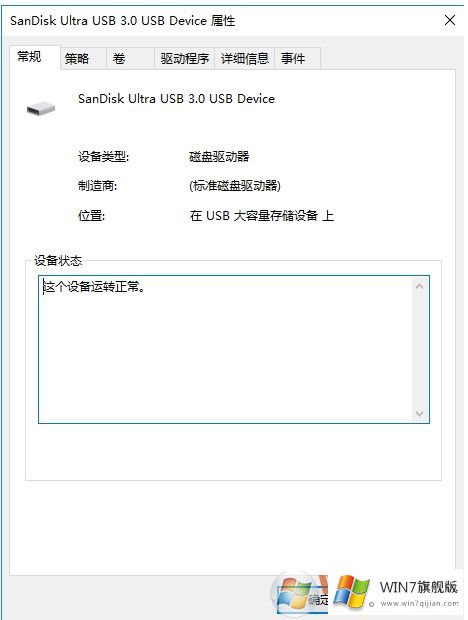
由于该设备有问题,Windows 已将其停止编码43,一般也就是说上边小编上述的好多个缘故,供电系统、驱动器、机器设备兼容模式、也有机器设备自身常见故障!知道这种,那麼解决困难就变的简易了。